Appointments

The Appointments functionality is only available if you have installed the
Calendar application.
The Appointments tab has three sub tabs: Confirmation, Reminder, and Cancellation. These are described below.
Appointment Confirmation
Appointment Confirmations are sent out to Customers, as soon as their Appointment has been booked.
In this tab, enter the following settings for Appointment Confirmation messages:
• Enabled - whether or not the confirmation message should be enabled. By default, this is disabled and all the fields in the sub tab are greyed out, until Enabled is checked.
• Check Interval - enter the number of minutes for how often the system should check for new Appointment bookings.
• Type - from the drop-down list select Email then SMS / Email / SMS / Both Email and SMS.

Note that
Email then SMS can be used as a fall back method. If a valid email address is missing, an SMS will be sent.
• Phone Field - from the drop-down list, select Other Customer field (please specify) / Other Appointment field (please specify). In the field below, specify the name of the Customer/Appointment field.
• Branches / Services - select the wanted Branch(es) and Service(s) that the Confirmation message should be sent out for.
Depending on if you want to send out an SMS, an Email, or both, enter the following settings:
• SMS Message:
• Services - select the wanted Services.
• Messages - enter the message text. You can also insert
Parameters, by selecting them from the drop-down list and then clicking
Insert. For more information, see
“Parameters” .
• Email Message:
• Content Type - select either TEXT or HTML.

If you want to include a QR Code, you need to select
HTML as
Content Type for the QR Code to be included in the email itself. If you select
TEXT, it will be included in an attachment.
• Subject - enter the subject of the email.
• Services - select the wanted Services.
• Messages - enter the message text. You can also insert
Parameters, by selecting them from the drop-down list and then clicking
Insert. For more information, see
“Parameters” .
• Attach iCalendar - check this check box if you want an iCalendar link to be attached to the email.
Do not forget to click Save, in all applicable areas of the tab, when done.
Parameters
The Parameters that you can choose between when creating SMS/Email messages are defined in the Parameter tab. For example, if you want to include the name of the Branch to your message, select the Parameter Branch Name from the drop-down list, then click Insert. In the Messages field, the Parameter will look something like this:
{{branchName}}
The following parameters are available, by default, for Visits:
• Visit Id, visitId - id of the Visit.
• Branch Id, branchId - id of the Branch.
• Branch Name, branchName - name of the Branch.
• Phone Number, phoneNumber - phone number of the Customer.
• Queue Name, queueName - name of the Queue.
• Reminder Time, returnTime
• Service Name, serviceInternalName - name (Internal name) of the Service, for example Loans.
• Service External Name, serviceExtName - External name of the Service.
• Service Point, servicePointName - name of the Service Point, for example Counter 1.
• SLA - Service Level Agreement.
• Ticket Number, ticket - for example A103.
• Mobile ticket base URL, mobileBaseURL - Base URL for Mobile Ticket.
• Mobile ticket URL, mobileFullURL - Full URL for Mobile Ticket.
The following parameters are available, by default, for Appointments:
• Appointment Id, appointmentId - the identification number of the Appointment.
• External Id, appointmentExtId
• Date, date - the date of the Appointment.
• Time, time - the time of the Appointment.
• Branch Id, branchId - the Branch id, for example BR1.
• Branch Name, branchName - name of the Branch.
• Service Name, serviceName - name of the Service, for example Loans.
• First Name, customerFirstName - first name of the Customer.
• Last Name, customerLastName - last name of the Customer.
• Phone Number, phoneNumber - phone number of the Customer.
• QWeb Book Id, qWebBookId - the QWeb Book Id is generated from the Appointment Id and the time of the Appointment. The QWeb Book generates this unique and easy to use id which can be put in a confirmation message and then be used to for example arrive the Appointment.
• QR Code (calculated), qrCodeCalculated
• QR Code (externalId), qrCodeExternalId - this QR code uses the external Id of the Appointment.
• QR Code (InternalId), qrCodeInternalId - this is the QR code that you should use if you are, for example, using the Concierge app. The information contained in this QR code is Appointment Id (internal Id), Date, Start time, Branch Id and Branch Name. If you use this QR code in your message, the Appointment can easily be found in Concierge, without entering any search criteria manually.

For the QR Code to be included in the email itself, you need to select
HTML as
Content Type in the
Appointment Confirmation and
Appointment Reminde tabs. If not, it will be included in an attachment.
• QR Code (qwebbookId), qrCodeQWebBookId - QR code used for QWeb Book Id.
• Appointment Public Id, qrCodeQWebBookId - Public Appointment Id.
• Customer Public Id, qrCodeQWebBookId - Public id of the Customer.
Appointment Reminder
Appointment Reminders are sent out to Customers a defined number of hours and /or minutes (it is possible to send two reminders) before their Appointment start time.
In this tab, enter the following settings for Appointment Reminder messages:
• Enabled - whether or not the reminder message should be enabled. By default, this is disabled and all the fields in the sub tab are greyed out, until Enabled is checked.
• Check Interval - enter the number of minutes for how often the system should check for Appointments to send out reminders about.
• First Reminder Time - number of hours before the Appointment that the first reminder should be sent out. Default is 24.

An Appointment Reminder is
not sent out if the Appointment start time is in less hours than the number of hours entered in the
Reminder Time field.
• Second Reminder Time - number of minutes before the Appointment that the second reminder should be sent out. If you enter 0, no second reminder will be sent out.
• Type - from the drop-down list select Email then SMS / Email / SMS / Both Email and SMS.

Note that
Email then SMS can be used as a fall back method. If a valid email address is missing, an SMS will be sent.
• Phone Field - from the drop-down list, select Other Customer field (please specify) / Other Appointment field (please specify). In the field below, specify the name of the Customer/Appointment field.
• Branches / Services - select the wanted Branch(es) and Service(s) that the Reminder message should be sent out for.
Depending on if you want to send out an SMS, an Email, or both, enter the following settings:
• SMS Message:
• Services - select the wanted Services.
• Messages - enter the message text. You can also insert
Parameters, by selecting them from the drop-down list and then clicking
Insert. For more information, see
“Parameters” .
• Email Message:
• Content Type - select either TEXT or HTML.

If you want to include a QR Code, you need to select
HTML as
Content Type for the QR Code to be included in the email itself. If you select
TEXT, it will be included in an attachment.
• Subject - enter the subject of the email.
• Services - select the wanted Services.
• Messages - enter the message text. You can also insert
Parameters, by selecting them from the drop-down list and then clicking
Insert. For more information, see
“Parameters” .
Do not forget to click Save, in all applicable areas of the tab, when done.
Appointment Cancellation
Appointment Cancellation can be a useful feature, for example if a Staff Member is ill, or if a whole Branch is closed down due to unforeseen events, such as a snow storm.
In this tab, enter the following settings for Appointment Cancellation messages:
• Enabled - whether or not the cancellation message should be enabled. By default, this is disabled and all the fields in the sub tab are greyed out, until Enabled is checked.
• Check Interval - enter the number of minutes for how often the system should check for new Appointment bookings.
• Type - from the drop-down list select Email then SMS / Email / SMS / Both Email and SMS.

Note that
Email then SMS can be used as a fall back method. If a valid email address is missing, an SMS will be sent.
• Phone Field - from the drop-down list, select Other Customer field (please specify) / Other Appointment field (please specify). In the field below, specify the name of the Customer/Appointment field.
• Branches / Services - select the wanted Branch(es) and Service(s) that the Cancellation message should be sent out for.
Depending on if you want to send out an SMS, an Email, or both, enter the following settings:
• SMS Message:
• Services - select the wanted Services.
• Messages - enter the message text. You can also insert
Parameters, by selecting them from the drop-down list and then clicking
Insert. For more information, see
“Parameters” .
• Email Message:
• Content Type - select either TEXT or HTML.

If you want to include a QR Code, you need to select
HTML as
Content Type for the QR Code to be included in the email itself. If you select
TEXT, it will be included in an attachment.
• Subject - enter the subject of the email.
• Services - select the wanted Services.
• Messages - enter the message text. You can also insert
Parameters, by selecting them from the drop-down list and then clicking
Insert. For more information, see
“Parameters” .
Do not forget to click Save, in all applicable areas of the tab, when done.
 The Appointments functionality is only available if you have installed the Calendar application.
The Appointments functionality is only available if you have installed the Calendar application. The Appointments functionality is only available if you have installed the Calendar application.
The Appointments functionality is only available if you have installed the Calendar application.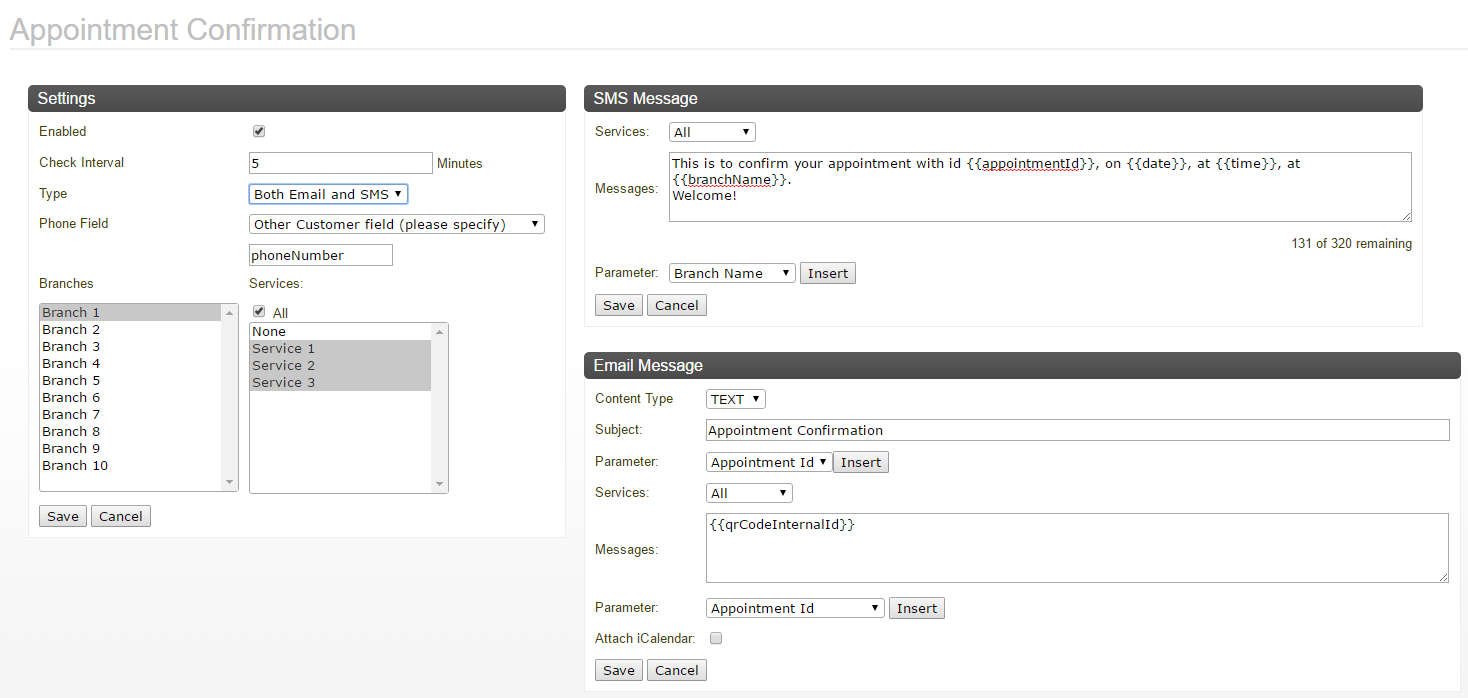
 Note that Email then SMS can be used as a fall back method. If a valid email address is missing, an SMS will be sent.
Note that Email then SMS can be used as a fall back method. If a valid email address is missing, an SMS will be sent.  If you want to include a QR Code, you need to select HTML as Content Type for the QR Code to be included in the email itself. If you select TEXT, it will be included in an attachment.
If you want to include a QR Code, you need to select HTML as Content Type for the QR Code to be included in the email itself. If you select TEXT, it will be included in an attachment. For the QR Code to be included in the email itself, you need to select HTML as Content Type in the Appointment Confirmation and Appointment Reminde tabs. If not, it will be included in an attachment.
For the QR Code to be included in the email itself, you need to select HTML as Content Type in the Appointment Confirmation and Appointment Reminde tabs. If not, it will be included in an attachment.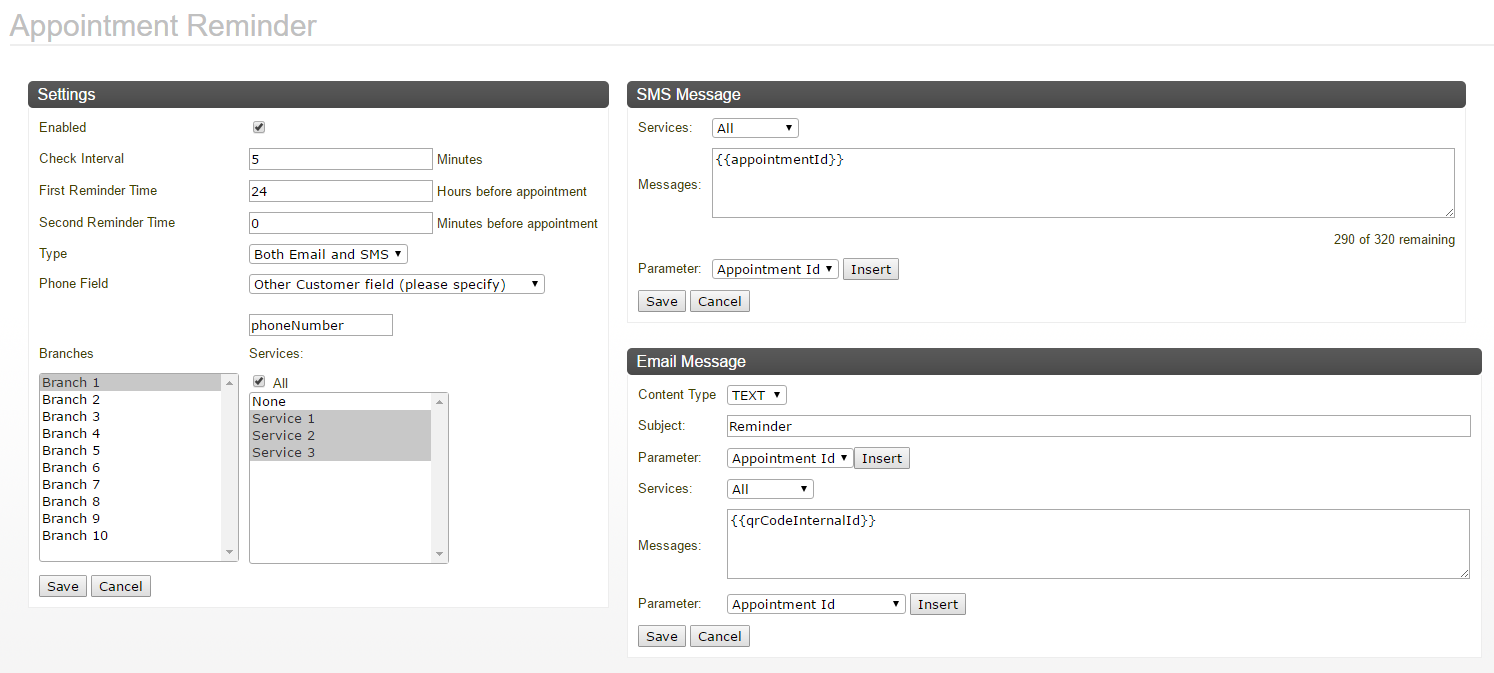
 An Appointment Reminder is not sent out if the Appointment start time is in less hours than the number of hours entered in the Reminder Time field.
An Appointment Reminder is not sent out if the Appointment start time is in less hours than the number of hours entered in the Reminder Time field. Note that Email then SMS can be used as a fall back method. If a valid email address is missing, an SMS will be sent.
Note that Email then SMS can be used as a fall back method. If a valid email address is missing, an SMS will be sent.  If you want to include a QR Code, you need to select HTML as Content Type for the QR Code to be included in the email itself. If you select TEXT, it will be included in an attachment.
If you want to include a QR Code, you need to select HTML as Content Type for the QR Code to be included in the email itself. If you select TEXT, it will be included in an attachment.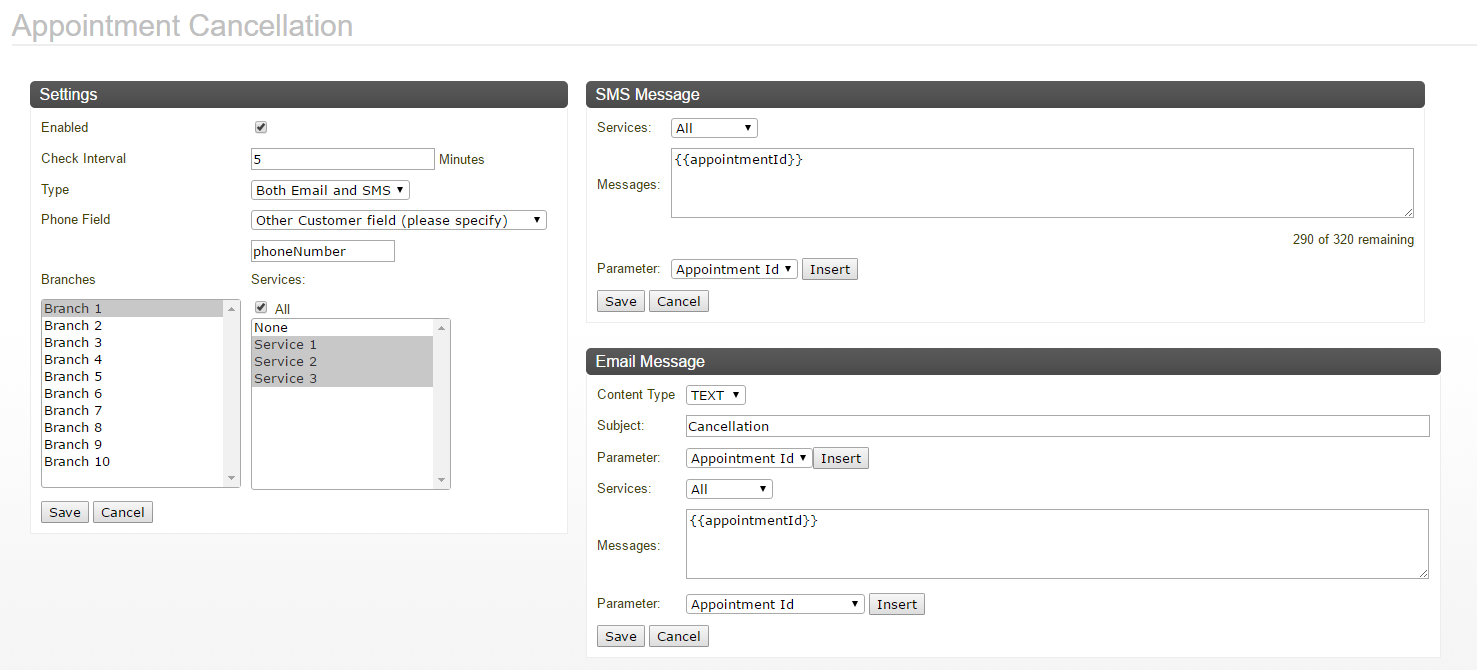
 Note that Email then SMS can be used as a fall back method. If a valid email address is missing, an SMS will be sent.
Note that Email then SMS can be used as a fall back method. If a valid email address is missing, an SMS will be sent.  If you want to include a QR Code, you need to select HTML as Content Type for the QR Code to be included in the email itself. If you select TEXT, it will be included in an attachment.
If you want to include a QR Code, you need to select HTML as Content Type for the QR Code to be included in the email itself. If you select TEXT, it will be included in an attachment.