Handling Appointments
To handle an Appointment, start by finding the Customer that the Appointment was booked for, see
“Finding a Customer” .
Once the Customer has been found, click View booked appointments:
The Customer’s Appointments, both in the past and in the future, will be displayed to the right of the Customer name area:

The Appointment closest in time, in the future, will be displayed at the top, but note, however, that this list is scrollable!
For Appointments in the past, marked with Status Done or Missed, you can only print the Appointment details. Future Appointments can be cancelled, edited, and/or you can print the Appointment details. These procedures are described in more detail below.
Cancelling
To cancel an Appointment, after you have found it, click the
Cancel icon,

.
You will be asked to confirm the cancellation:
If you click Yes, the following message will be displayed:
Editing
Follow these steps to edit an Appointment:
1. Select the Appointment that you want to edit, in the list of
Booked Appointments, or in the list of
Recently booked, either by clicking on its card, or the edit icon,

.
2. The details of the selected Appointment will be displayed at the top of the Landing page. If the appointment is Multi-service, you can hover over the Service link to see additional Services included in the Appointment:
The current Appointment details are highlighted in the Edit appointment card:
It is possible to Cancel the procedure at any time. In that case, the Appointment that you were editing will stay the same as before you started.
Edit the details of the Appointment, then click Confirm changes, to save the updated Appointment.
You will get a confirmation that the old Appointment was cancelled and the new Appointment was successfully created:

Please note that there may be rare occasions where editing an Appointment is not possible. For example, this may be if your system configuration has changed (Services have been removed, etc). If this is the case, you will get a message stating: “
Appointment can not be edited due to system changes. Please cancel this meeting and book a new meeting.”
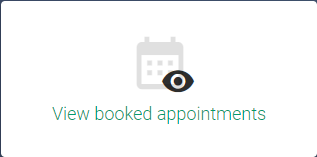
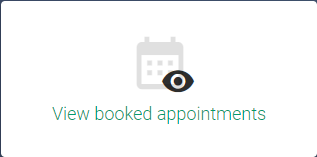
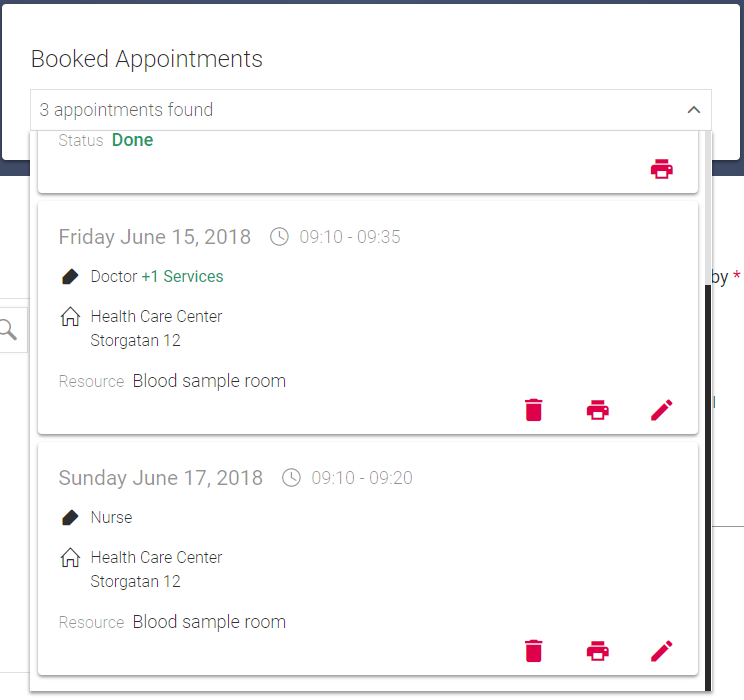
 The Appointment closest in time, in the future, will be displayed at the top, but note, however, that this list is scrollable!
The Appointment closest in time, in the future, will be displayed at the top, but note, however, that this list is scrollable!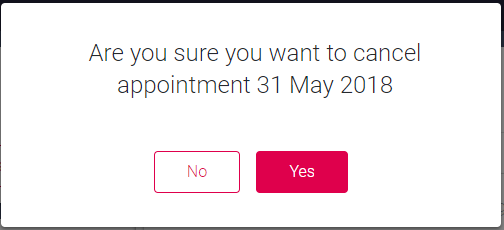

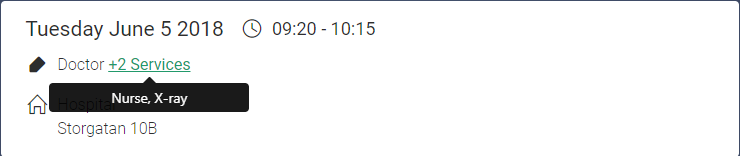
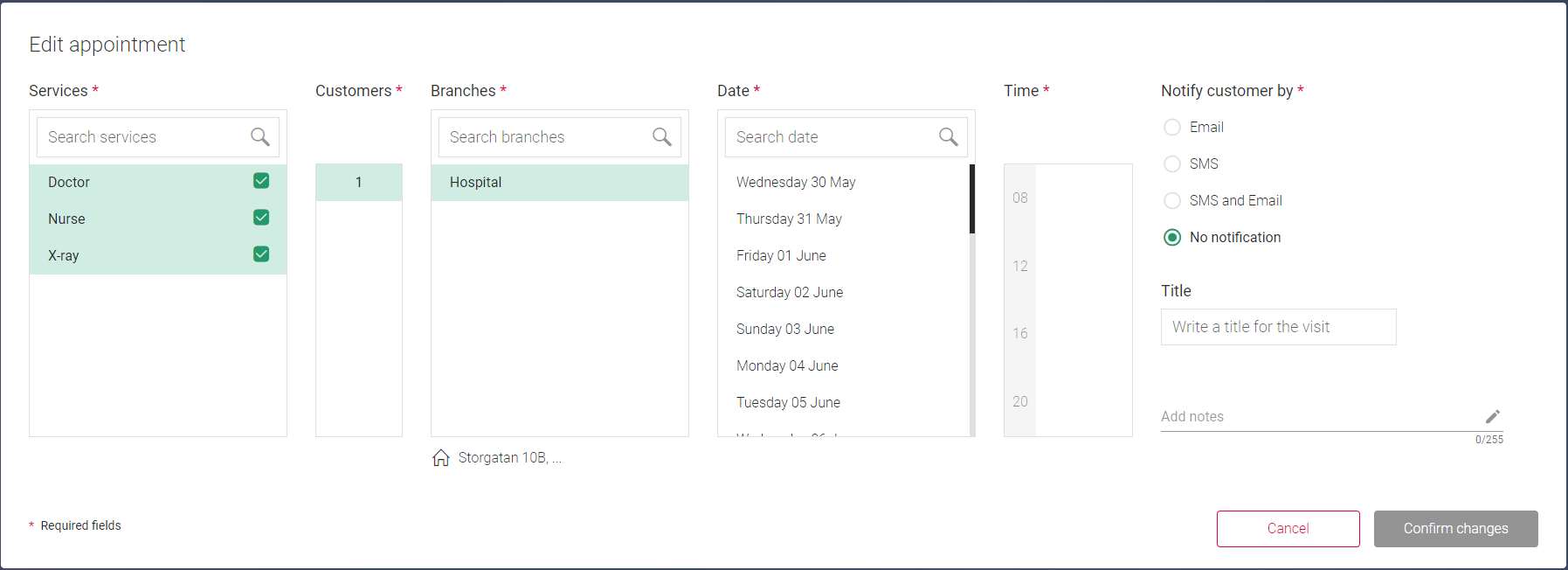
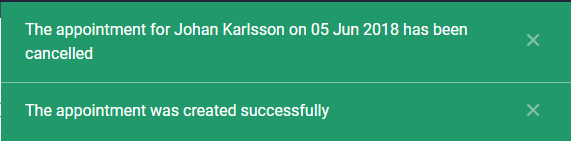
 Please note that there may be rare occasions where editing an Appointment is not possible. For example, this may be if your system configuration has changed (Services have been removed, etc). If this is the case, you will get a message stating: “Appointment can not be edited due to system changes. Please cancel this meeting and book a new meeting.”
Please note that there may be rare occasions where editing an Appointment is not possible. For example, this may be if your system configuration has changed (Services have been removed, etc). If this is the case, you will get a message stating: “Appointment can not be edited due to system changes. Please cancel this meeting and book a new meeting.”