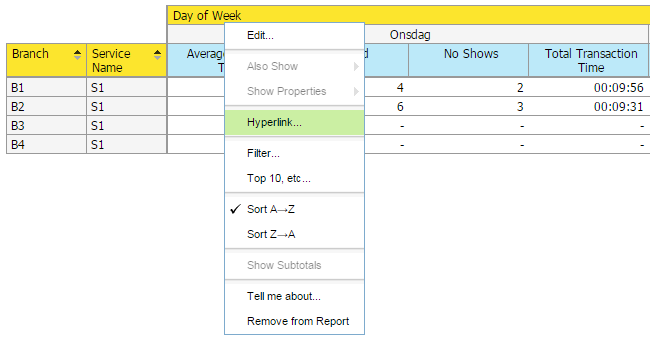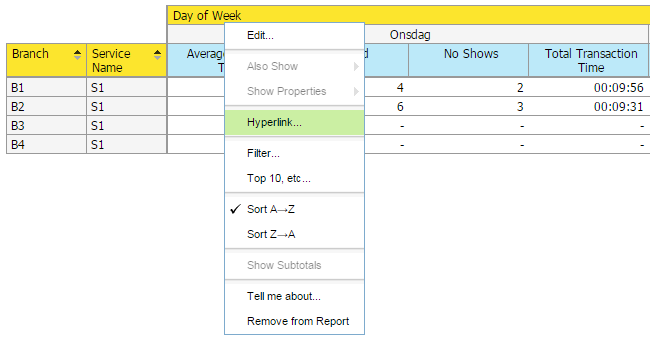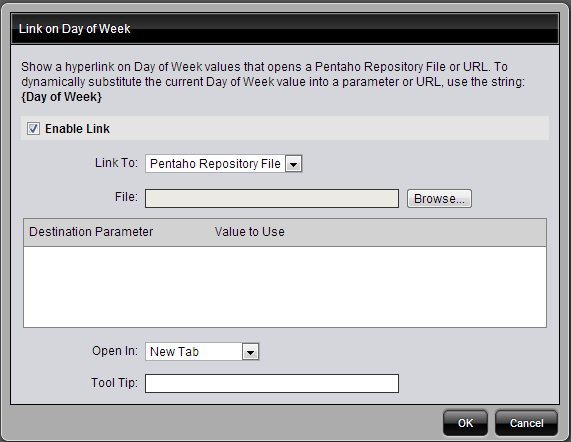Creating Hyperlinks to Business Intelligence Solution Repository Content
This feature allows you to create hyperlinks in an Analysis report that will link to content in the Business Intelligence Solution Repository.
The instructions below show you how to create hyperlinks to content inside your Business Intelligence Solution Repository (reports, action sequences, etc.). You must adjust the instructions to work with your own data.
Important: Hyperlinks take precedence over the drill down feature in charts. That means that if a hyperlink has been defined and you click on a bar in a bar chart, for example, the data associated with the hyperlink, (not the drill down chart), displays.
1. Create a simple Analysis report.
2. Select a row label or column header, right-click, and choose Hyperlink.
Note: In the example above, Branch is a row label and Day of Week is a column header. Under these, are the individual members that belong to that field/level (for example, B1, B2, B3 and B4 are members of Branch).
The Link on (Name of Field Level) appears.
3. Select Enable Link to activate the hyperlink feature.
You are not creating a hyperlink to the field header itself but rather to the members under the field level. You can disable linking at any time by clearing the Enable Link checkbox.
4. Click the down arrow next to Link To and choose Pentaho Repository File.
5. If you choose Pentaho Repository File, you can link to a report (.prpt), an action sequence, or any other file inside the Business Intelligence Solution Repository which contains a parameter that can be associated with the content in your Analysis report. Click Browse to locate your file in the Business Intelligence Repository. When you have found the file click Open. The Link on Field Name dialog box appears. If a destination parameter that matches the field name in your Analysis Report is found, field name is associated to that parameter. Click the checkbox next to the destination parameter name to enable it.
If there are more parameters available for linking in the report or other content, they are also listed. You can override the values to the available parameters or leave them as is. You can also define how hyperlink content will display (Open in New Tab, Window, Current Window). Finally, you can enter a Tool Tip that displays when users hover over the hyperlinks.
6. Click OK. Hyperlinks appear in your Analysis report. Click on the links to make sure the content associated with them appears correctly.
7. Save your Analysis Report.