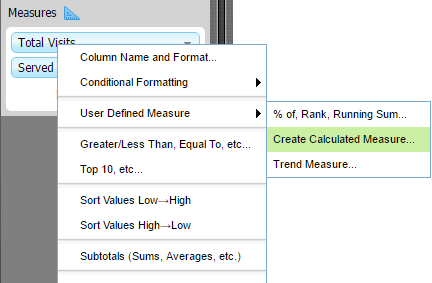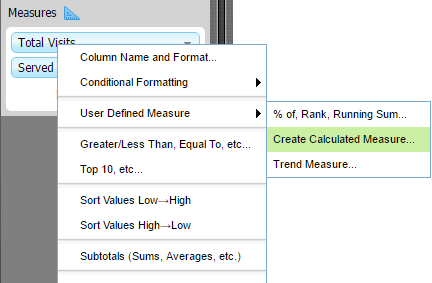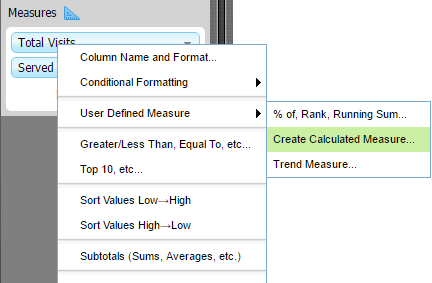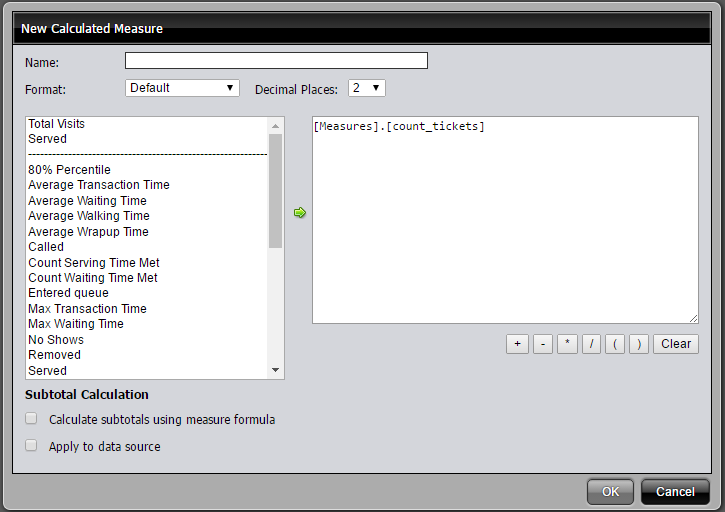Creating a Calculated Measure in a Report
To create a calculated measure within your report, create or open an existing report in Analyzer. Be sure to select a base measure for which you would like to create a calculated measure and then add it to the Layout panel.
1. Click the down arrow next to a base measure in the
Layout panel, select
User Defined Measure from the menu, and then select
Create Calculated Measure.
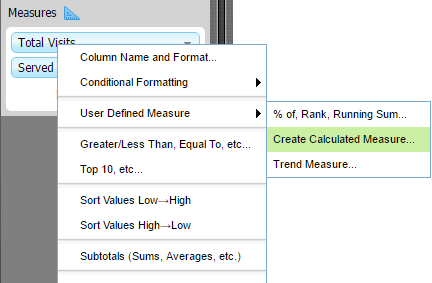
2. The
New Calculated Measure dialog box appears:
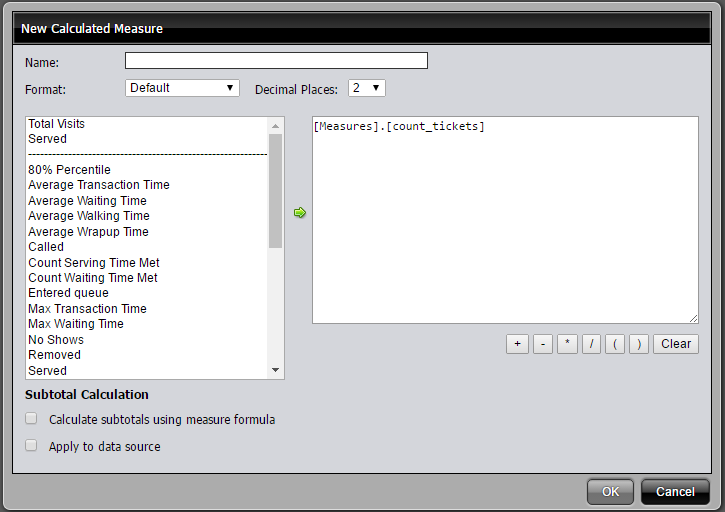
3. In the Name field, enter a name for your calculated measure.
4. In the Format field, specify how you want the results of your measure to appear in your report. Optionally, edit the number of Decimal Places for the results.
5. In the right panel, enter the formula for your calculated measure. You can write the MDX statement, or you can use the list on the left to drag measures into the right panel. You can also use the symbol buttons below to help create your statement, or just use your keyboard to write the expression.
6. Select the Calculate subtotals using measure formula check box to use this calculated measure when adding up subtotals in your report.
7. Optionally, select the Apply to data source check box to add the calculated measure to the data model. When you click OK to save this calculated measure, your calculated measure will also be saved to the data model. Once you save the report, the measure will now be available for other users to add to their reports.
Note: Once you have added the calculated measure to the data source, you cannot edit it, even if you have not yet saved the report.
8. Click OK to apply your calculated measure to your report. When you save your report, your calculated measure will also be saved with your report. Click Cancel to close the dialog box without applying your changes.
If you have not saved the report yet, you can click the Undo button to remove the calculated measure, even if you selected to apply it to the data source.