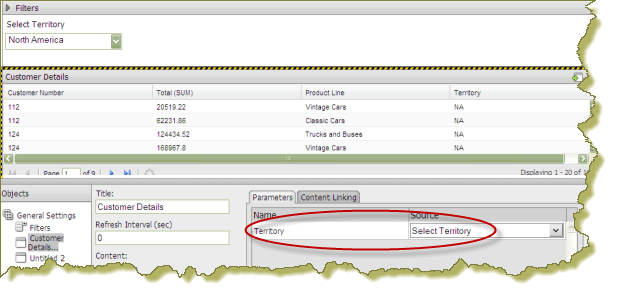Creating a Static List of Options
Note: You must have a data table or chart that contains at least one parameter for your filter control to function correctly.
When you create a static list, you define a static list of options to present to the dashboard user. Each option consists of a display name that appears in a drop-down list and a value that is used to restrict the data query in the filter toolbar as shown in the example below:
Follow the instructions below to create a static list:
1. In the dashboard page, under General Settings, select Prompts. The Prompt Pane appears on the right. No filters are listed if this is the first time you are assigning filters.
2. To display a filter toolbar to users of the dashboard, enable Show Filter Toolbar. A placeholder for the filter toolbar appears at the top of the dashboard.
3. Click  (Add) to add a filter.
(Add) to add a filter. The
Prompt dialog box appears.
4. Click on an icon to select your Control type. In the example above, the  (Drop Down) control was used.
(Drop Down) control was used. 5. Ensure that Static List is selected under Type. Static List is the default selection.
6. Click  (Add).
(Add). The
List Value dialog box appears.
7. In the List Value dialog box, enter the label and a value for the first option in the list. The label is the option that is visible to dashboard users; the value is passed as the parameter's source value.
8. When you are done adding labels and values, click Close to exit the List Value dialog box.
9. In the Prompt dialog box, change the control properties (filter option) that will appear first in the filter control selecting another label from the list under Use First Value.
10. In the dashboard, select your chart or data table. Click the Parameters tab and choose another Source for the parameter from the list. That source should be the name of your filter control; in this example, Select Territory.
The original default value (Source) for the {Territory} parameter was NA but for the filter to display correctly, the Source was changed to Select Territory in the dashboard so that the filter control could drive the content in the data table.
11. Click OK to exit the Prompt dialog box. The filter options are displayed to the dashboard user when viewing the data table.
12. Click OK to exit the Filter Properties dialog box and save your dashboard.
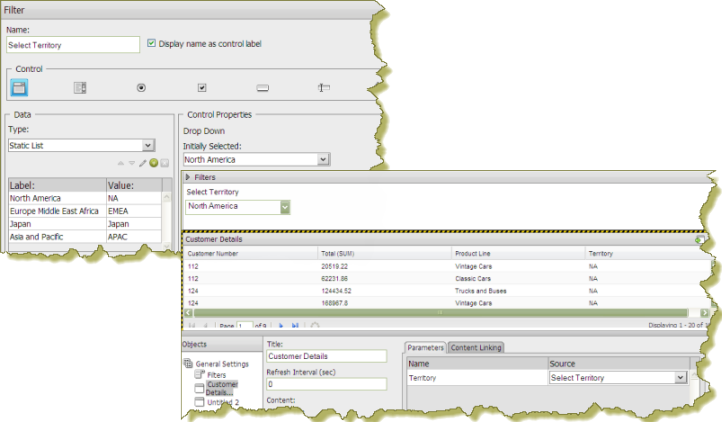
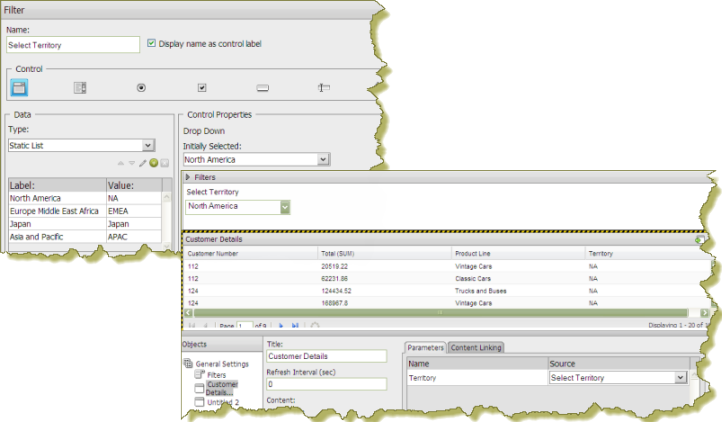
 (Add) to add a filter. The Prompt dialog box appears.
(Add) to add a filter. The Prompt dialog box appears.  (Drop Down) control was used.
(Drop Down) control was used.  (Add). The List Value dialog box appears.
(Add). The List Value dialog box appears.