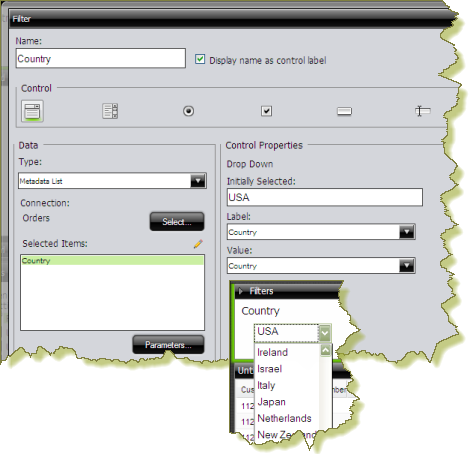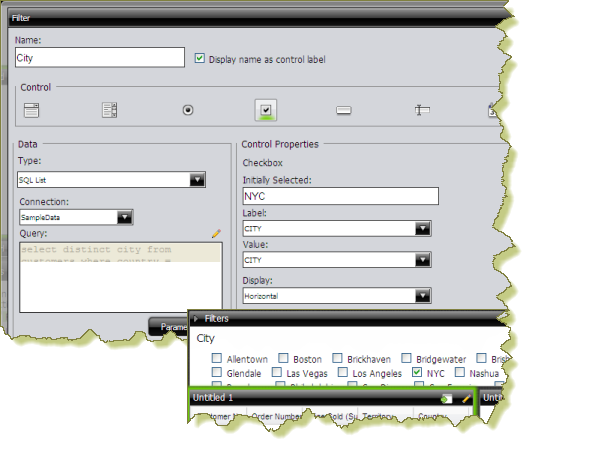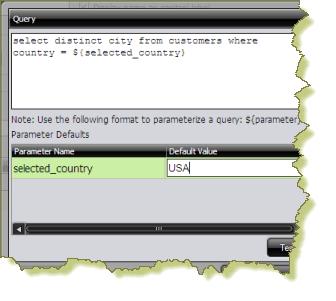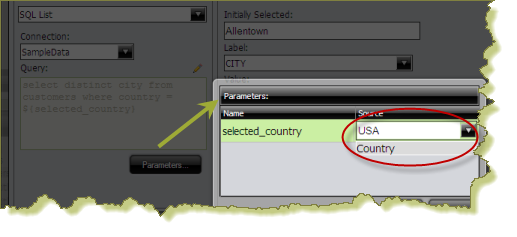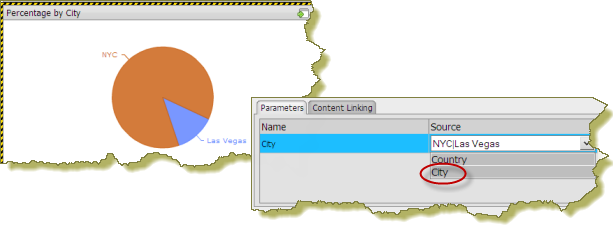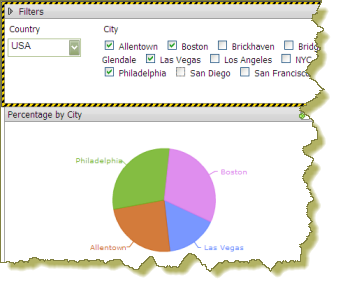Creating a Cascading Filter
A cascading filter changes based on a value a user selects. When the value in the drop down list, (Country), changes, the filter is automatically applied to the second filter, (City) thus changing its values.
The example above was created using a Metadata List for the drop down filter (Country).
A SQL List that included a parameter, ${selected_country}, in its associated query was used for the checkbox filter (City).
The Default Value for the selected_country parameter was set to USA with New York City (NYC) as the initially selected value for the checkbox filter.
To link the City filter to the Country filter, another Source for the selected_country parameter was chosen. The alternate source is the Country filter.
Once the filters are linked, users can select a country and then select a city (or cities) in the country of their choice.
Using this example, the report designer can now add a data table, chart, or other content in the dashboard that can be driven by the filter he or she just created. Suppose the designer decides to add a pie chart to the dashboard. The pie chart will display the percentage of sales per city.
In the Query Editor, the report designer creates a parameter, {City}, with an extended default value: NYC|Las Vegas. The resulting pie chart displays values for New York City and Las Vegas. In the Parameters tab associated with the pie chart, the Source value for the City parameter is changed to the City filter.
When the report is saved, users of the dashboard can see results for a country and multiple cities within that country.