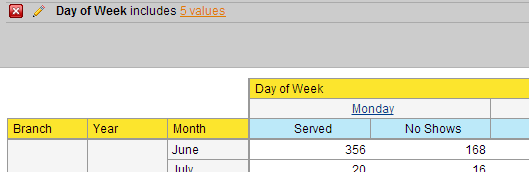Linking Dashboard Filters to Analysis Parameters
This process only applies to dashboards that include parameterized Analysis reports. You must have an Analysis report with a query parameter in it in order to proceed.
The instructions below explain how to parameterize an Analysis report.
1. In Analysis, select a field in your report to which you want to link; then, right-click and choose Filter.
In the example below, data will be filtered by Day of Week.
2. In the Filter dialog box, enter a name for the parameter in the Parameter Name text box and click the check box to enable it.
3. Select the values you want associated with the parameter. Use the arrows to add values to the box on the right.
4. Click OK to exit the Filter dialog box.
5. Save your Analysis report.
In the upper left corner of the report, you can see that a filter is in use. Click

(Edit) to edit your filter; click

to delete the filter.
6. Create a dashboard and drag the Analysis report into a panel.
The name of the parameter appears in the lower portion of the dashboard under Parameters.
7. Add a filter to the dashboard based on the parameter you created in your Analysis report. The filter appears in the dashboard.
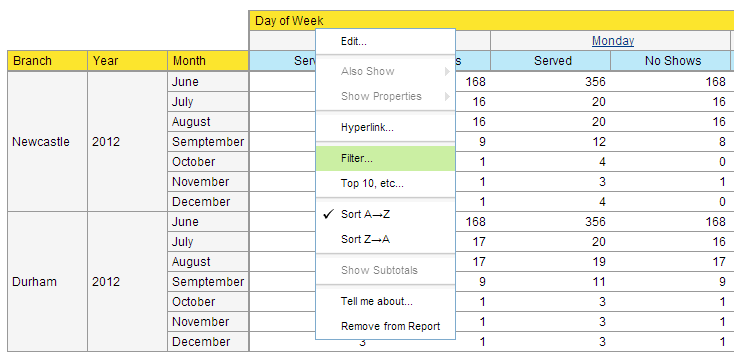
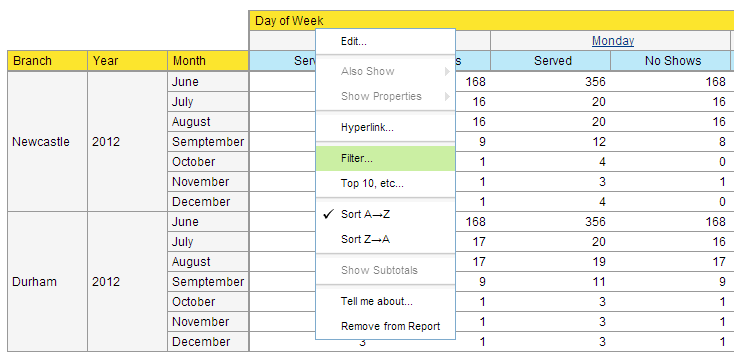
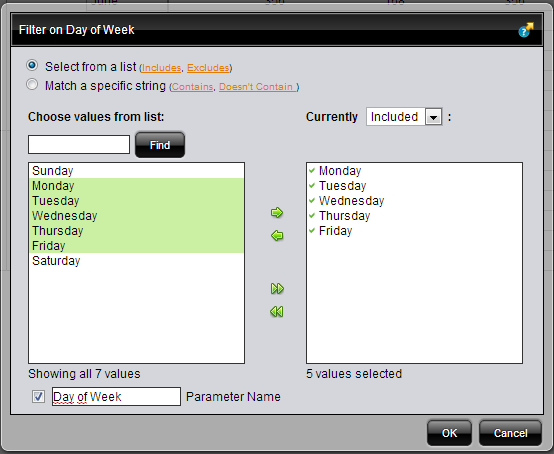
 (Edit) to edit your filter; click
(Edit) to edit your filter; click  to delete the filter.
to delete the filter.