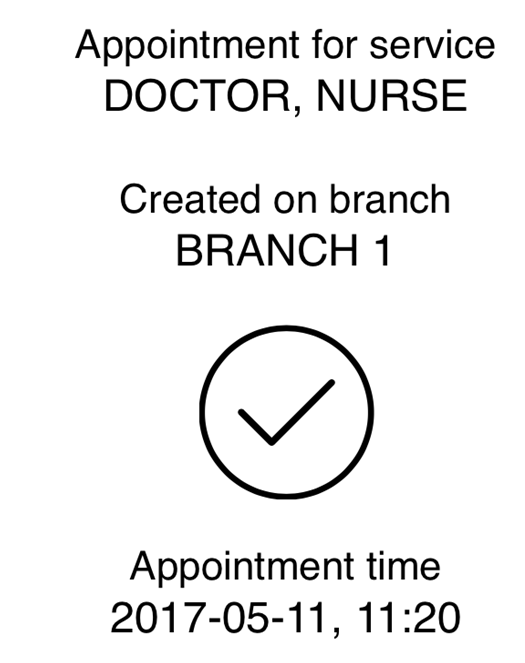Creating an Appointment
To create an Appointment, follow these steps:
1. On the Start Screen, select Create Appointment.
2. Depending on your configuration, a Select Branch banner may be available in your application. By default, this banner is, however, bypassed in the flow, and your default Branch is automatically selected.
If you want to select another Branch, tap on the Select Branch banner and it will be expanded:
Here you can select a Branch from the list by tapping on it, you can also search for a Branch. When a Branch is selected, it is placed at the top of the list and the flow continues automatically.

It is only possible to select one Branch at a time

If you always want the
Select Branch banner to be expanded, uncheck the
Skip check box.
3. In the Specify Service banner, depending on your configuration, you may have an on/off switch for Multi-Service. If this switch is set to On, you will be able to add a maximum of five Services to the Appointment. Select each Service by tapping on it. When you have added all the wanted Services, click Done.

Once you have selected one Service, the list of Services under
Available Services list will only contain those Services that can be booked in combination with the first selected Service, according to your configured Appointment Profile.
In this banner, you can also search for a Service. All available Services at your selected Branch, as well as the Most Frequent Services are listed below the Search field:
4. Next, in the Time & Date banner, select the wanted date, then time for the Appointment. In the date picker, the current day is marked with the branding color, if it is available for booking and in a light blue color if it not available, or not selected. If a date in the calendar is not available for booking, it is not clickable.
Available Start Times are displayed in a scrollable list, to the right, which is filtered into different time intervals, for example 06-12. The interval for the current time is displayed by default. Select the wanted time by tapping on it in the list:
If you try to book a time that is already reserved by someone else, you will be notified about that.
As soon as you select a start time, a widget counting down from 10 minutes, which is the reservation time, configured in the Calendar Admin application in Orchestra, will be displayed:

It is possible to move this widget.
When two minutes are remaining, you will be notified about this and the same applies to when the reservation has been cancelled:
In this banner, you can also change the No. of Customers, which will update the list of Start Times accordingly, depending on your configuration in Orchestra.

If you have selected a time interval and then change the number of Customers, you need to select a new start time and the reservation time will be restarted.
5. The next step is to search for a Customer to add to the Appointment, in the Identify Customer banner. Here, you enter the first name, last name, email or phone number of the Customer to find him/her. If less than 4 characters are entered as search criteria, it will be an exact match, e.g. if you enter "Per" only exact matches for users with first or last name Per will be displayed, not persons with for example last name Persson.

For phone numbers, a minimum of 5 characters must be entered before the search commences.
6. Optionally, in the Create and Confirm banner, enter and Save a Note for the Appointment:
7. Depending on how your system is configured, you may have the option to select a VIP Level for the Appointment here. Select the wanted radio button.
 VIP Level
VIP Level may be called something different in your system. It is a feature that can be used for segmentation of Customers into different categories, and may for example also be used for Customers with special needs, etc.
8. Finally, depending on how your system is configured, you can tap Send Email to send an email, or SMS, to send an SMS to the identified Customer. It is possible to select both Send Email and SMS:
9. When done, tap Create Appointment. You will have the possibility to update the entered email address and/or phone number, or enter a new one. This may be an email address / phone number that is only temporary, i.e it should not be saved to the Customer record, but you can also decide to save it to the Customer record, by tapping the Update icon, in the popup.

The
Update icon changes when it has been tapped.
If you selected SMS or Email, the Customer will receive an SMS/email with the Appointment details.
You will get a confirmation, containing all the Appointment details, that the Appointment was successfully created:
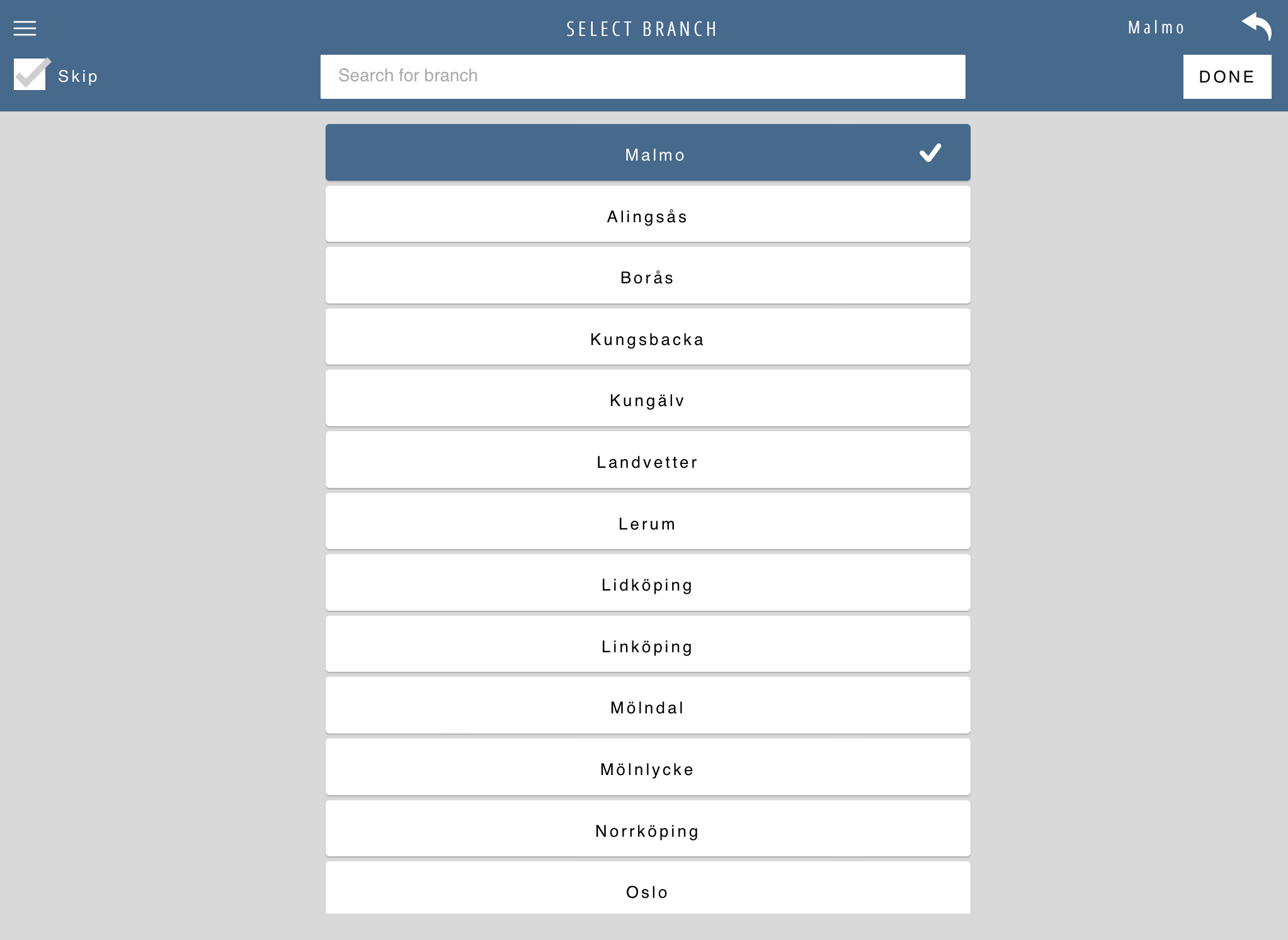
 It is only possible to select one Branch at a time
It is only possible to select one Branch at a time If you always want the Select Branch banner to be expanded, uncheck the Skip check box.
If you always want the Select Branch banner to be expanded, uncheck the Skip check box.  Once you have selected one Service, the list of Services under Available Services list will only contain those Services that can be booked in combination with the first selected Service, according to your configured Appointment Profile.
Once you have selected one Service, the list of Services under Available Services list will only contain those Services that can be booked in combination with the first selected Service, according to your configured Appointment Profile.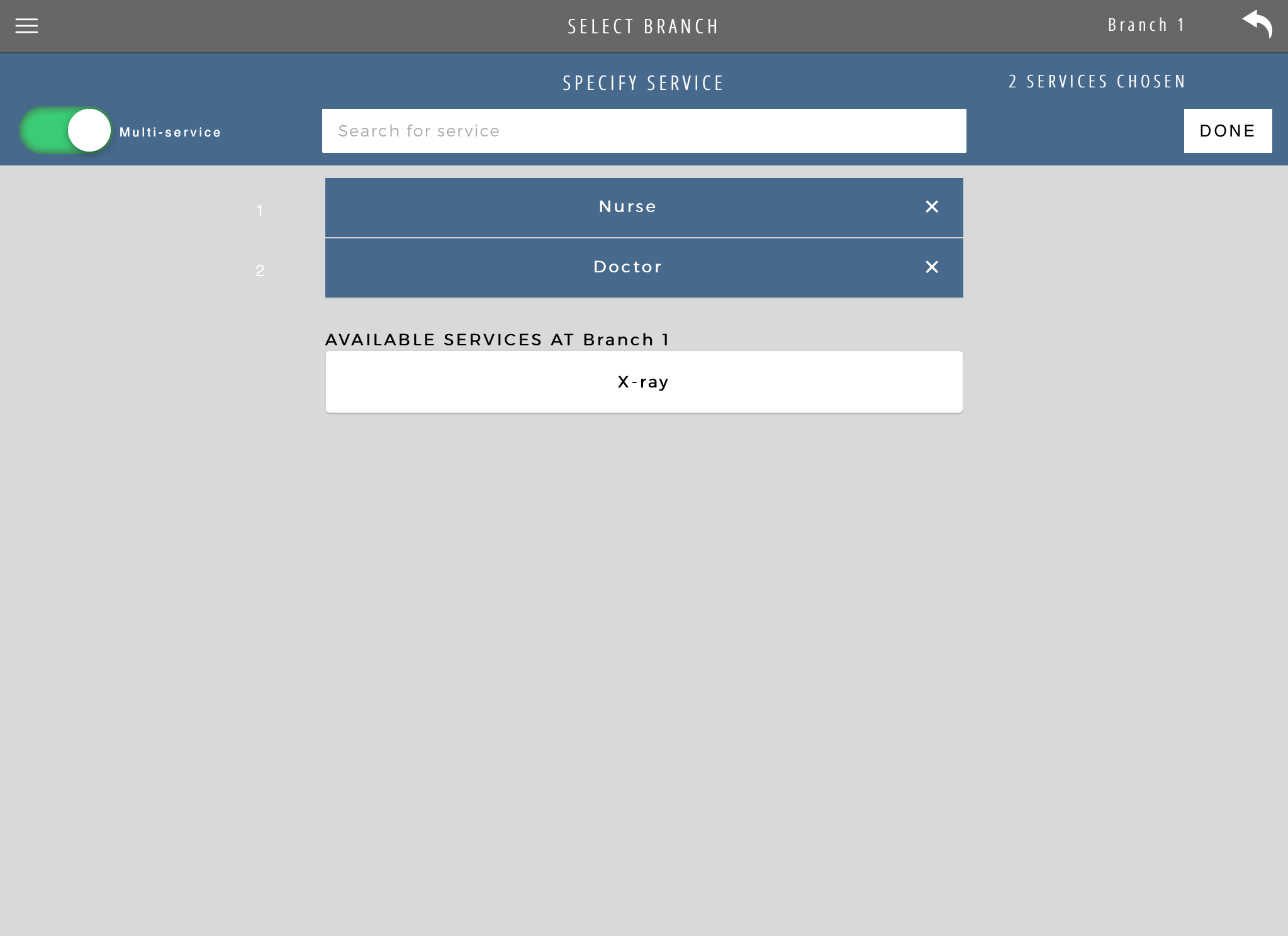
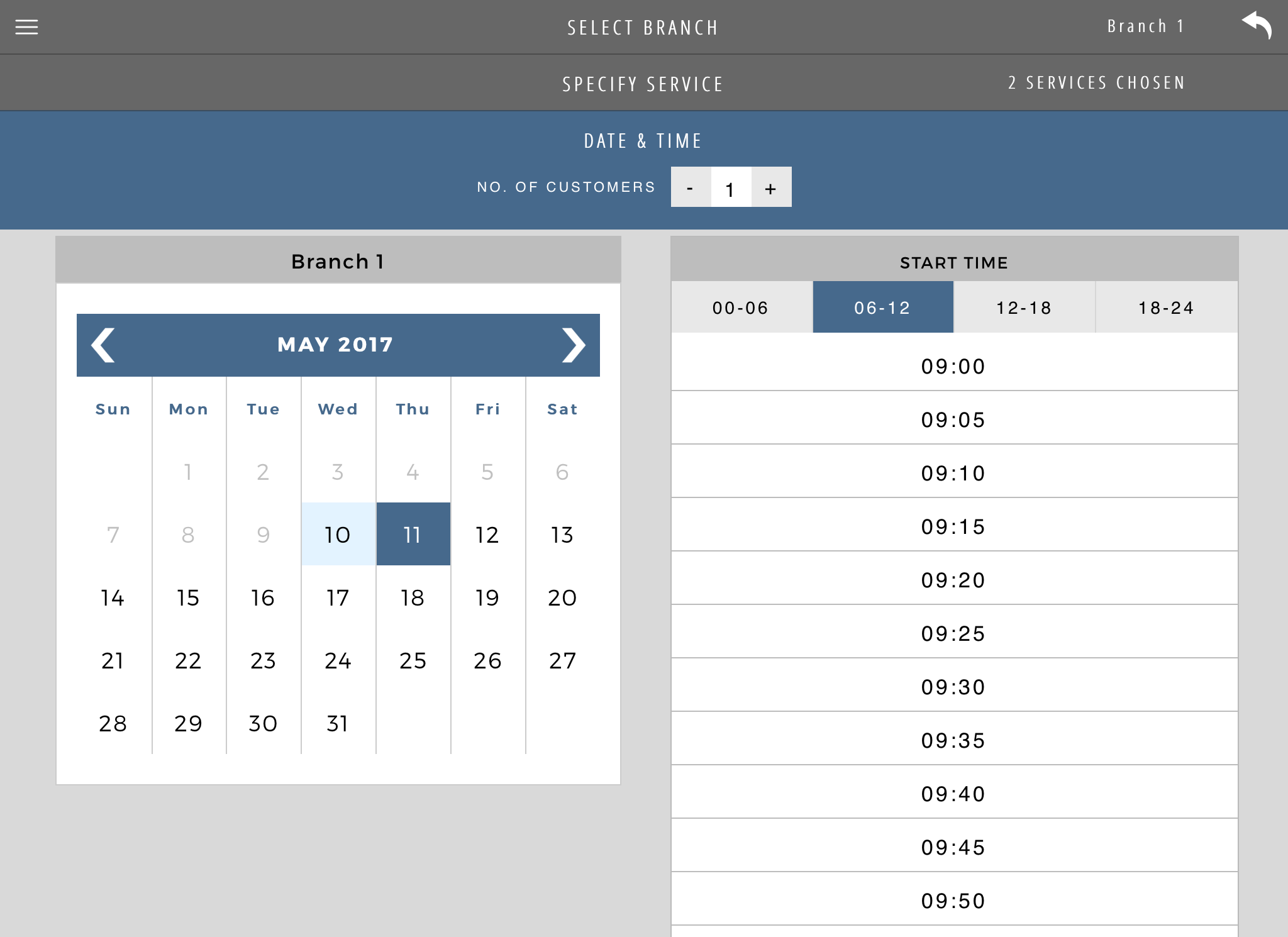
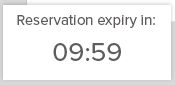
 It is possible to move this widget.
It is possible to move this widget.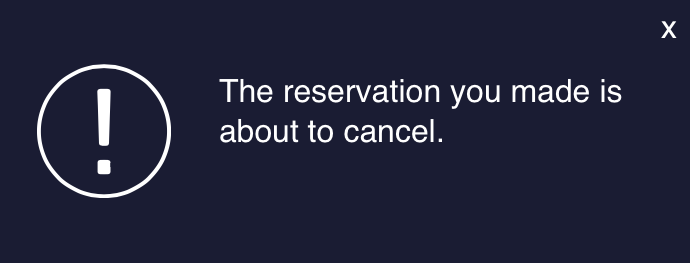
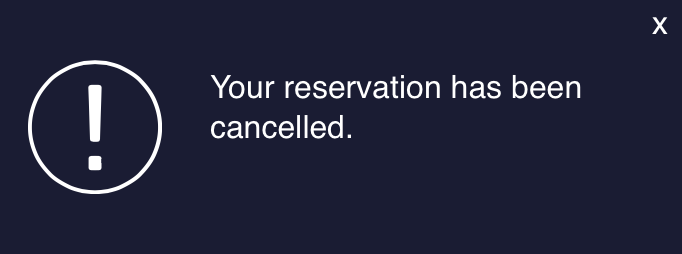
 If you have selected a time interval and then change the number of Customers, you need to select a new start time and the reservation time will be restarted.
If you have selected a time interval and then change the number of Customers, you need to select a new start time and the reservation time will be restarted.  For phone numbers, a minimum of 5 characters must be entered before the search commences.
For phone numbers, a minimum of 5 characters must be entered before the search commences.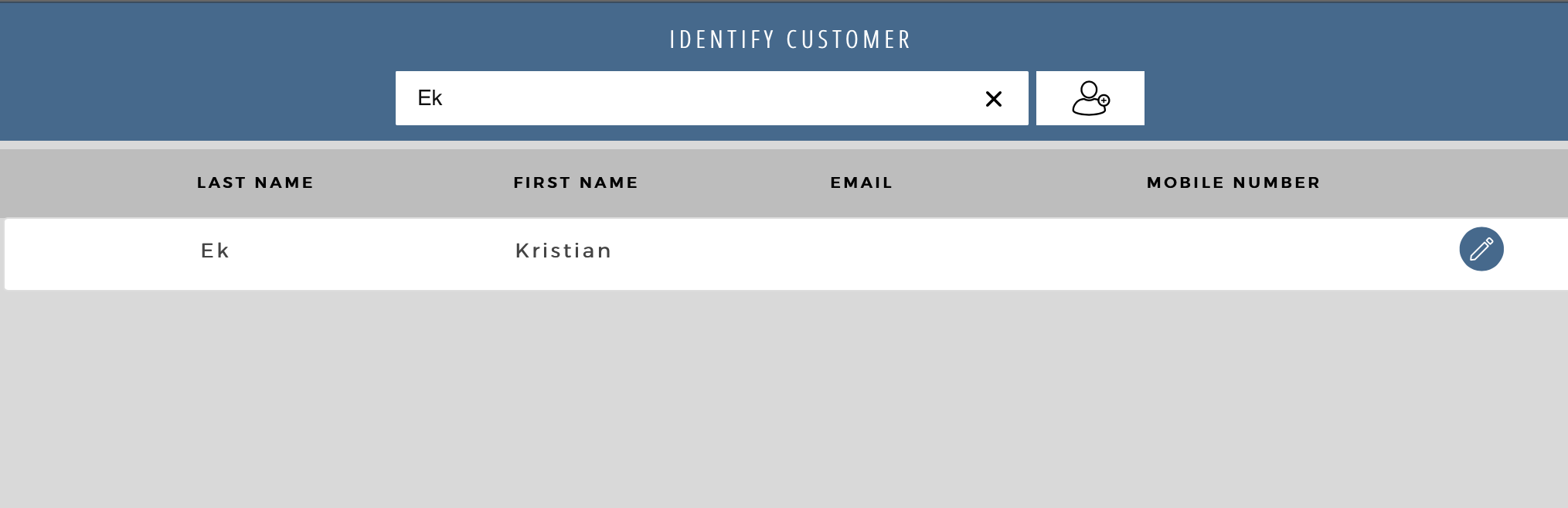
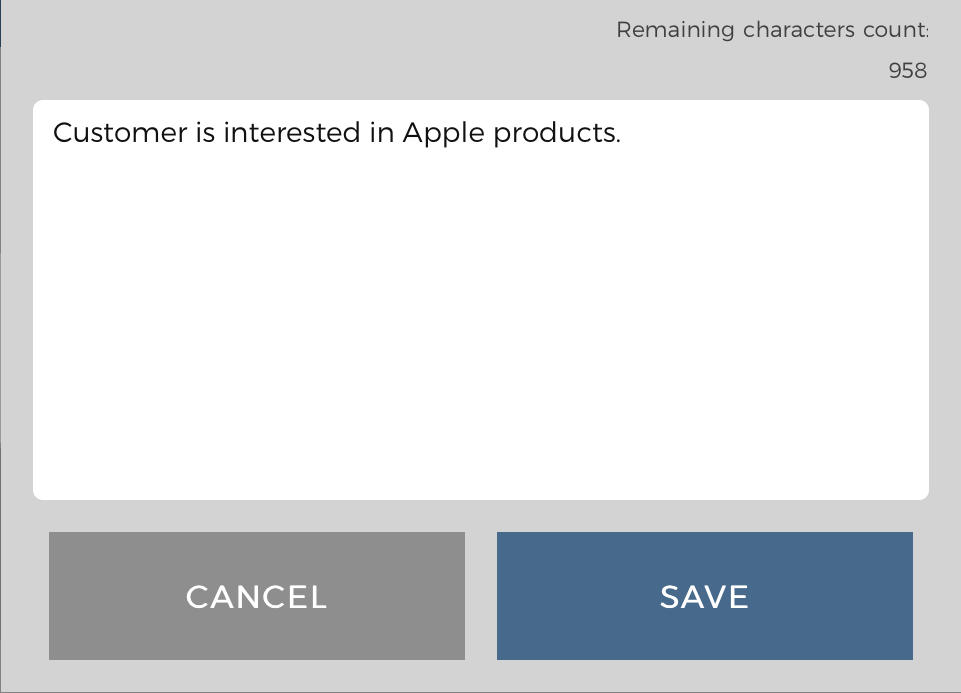
 VIP Level may be called something different in your system. It is a feature that can be used for segmentation of Customers into different categories, and may for example also be used for Customers with special needs, etc.
VIP Level may be called something different in your system. It is a feature that can be used for segmentation of Customers into different categories, and may for example also be used for Customers with special needs, etc. 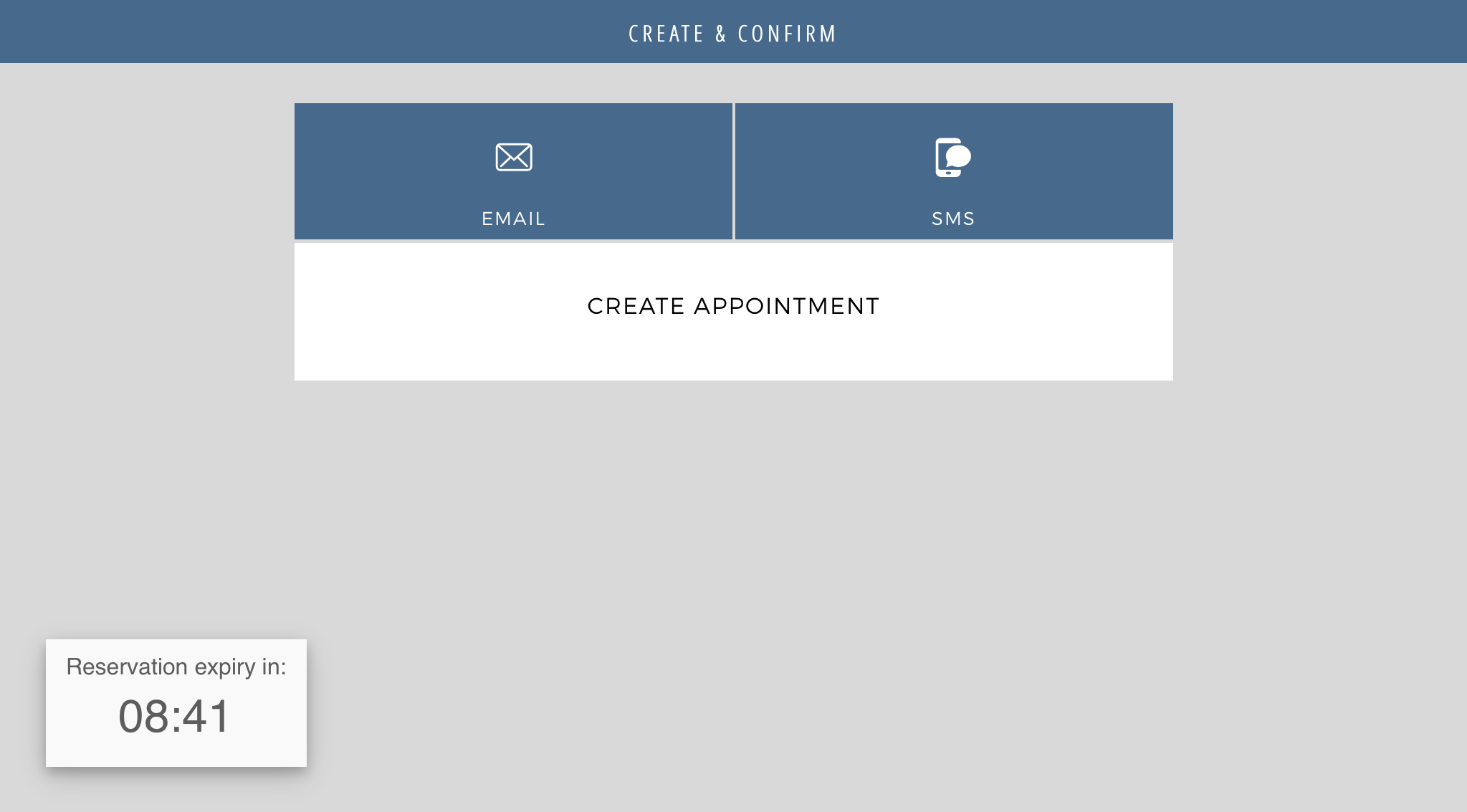
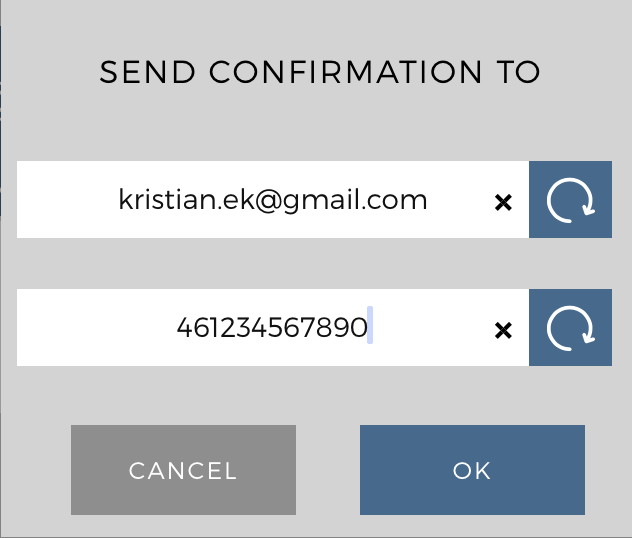
 The Update icon changes when it has been tapped.
The Update icon changes when it has been tapped.