Booking an Appointment

The
Appointment Booking application can also be used for booking Appointments. For more information, see the Appointment Booking Module Manual, found on Qmatic World.

Please note that calendar booking business rules, such as Week Schedules, Resource availability, bookable days, booking threshold percentages etc. specified in the Calendar Administration are only enforced for Appointment bookings made through the Orchestra Calendar Public API. The Orchestra Calendar view does not enforce any of these rules. Being an application meant to be used by internal staff, appointments of any duration and time of day can be made, as well as creating an appointment for an already occupied Resource.

Appointments cannot be created or updated to start in the past in the local time of the selected Branch.
To create a booking, drag the wanted Service, from the list of Services to the left, onto the wanted start time in either the Day or the Week view in the Orchestra Calendar. This way, the appointment duration and Service is automatically set.
The following window will be opened:
In this window, select the wanted
From and
To times, either by entering the times directly in the fields (in HH:MM format), or by clicking on the clock icon,
 , then entering the correct time, using the up and down arrows:
, then entering the correct time, using the up and down arrows:Check the Blocking check box, if you want this to be an Appointment that blocks a Resource, so that other Appointments can not be booked for this Resource, for this specific period in time.
 It is not possible to add a Service or a Customer to a Blocking Appointment.
It is not possible to add a Service or a Customer to a Blocking Appointment.Next, select the wanted Service(s) (if you want another one than the one you dragged and dropped, or if you want several Services) and Resource. Add one or several Customers, by searching for him/her in the Customer database, as in the picture below:
You can, of course, also create a new Customer, by clicking on the +New button. The following window is displayed:
Here, you can enter applicable information about the Customer, such as First Name, Last Name, Account Number and Address.
It is also possible to add Title and a Note to the Appointment. Finally, click Save changes and the appointment is saved.
If you, instead, want to edit an appointment, click on its box, either in the
Day view, or in the
Month view. The same window as above will be opened, with one exception: it is possible to
Delete the appointment, by clicking on the
Delete button,

.
It is also possible to change the duration of an appointment, by clicking on the double lines at the bottom of the appointment box, as seen in the picture below, and simply making the appointment box larger or smaller.
To move an appointment, either drag-and-drop its box to the wanted day and time in the calendar, or click on it to edit it, then change the date/time and save the changes.

To change the date of an appointment, we recommend that you use drag-and-drop, in the
Week view. This way you have a better overview.
 The Appointment Booking application can also be used for booking Appointments. For more information, see the Appointment Booking Module Manual, found on Qmatic World.
The Appointment Booking application can also be used for booking Appointments. For more information, see the Appointment Booking Module Manual, found on Qmatic World. The Appointment Booking application can also be used for booking Appointments. For more information, see the Appointment Booking Module Manual, found on Qmatic World.
The Appointment Booking application can also be used for booking Appointments. For more information, see the Appointment Booking Module Manual, found on Qmatic World. Please note that calendar booking business rules, such as Week Schedules, Resource availability, bookable days, booking threshold percentages etc. specified in the Calendar Administration are only enforced for Appointment bookings made through the Orchestra Calendar Public API. The Orchestra Calendar view does not enforce any of these rules. Being an application meant to be used by internal staff, appointments of any duration and time of day can be made, as well as creating an appointment for an already occupied Resource.
Please note that calendar booking business rules, such as Week Schedules, Resource availability, bookable days, booking threshold percentages etc. specified in the Calendar Administration are only enforced for Appointment bookings made through the Orchestra Calendar Public API. The Orchestra Calendar view does not enforce any of these rules. Being an application meant to be used by internal staff, appointments of any duration and time of day can be made, as well as creating an appointment for an already occupied Resource. Appointments cannot be created or updated to start in the past in the local time of the selected Branch.
Appointments cannot be created or updated to start in the past in the local time of the selected Branch.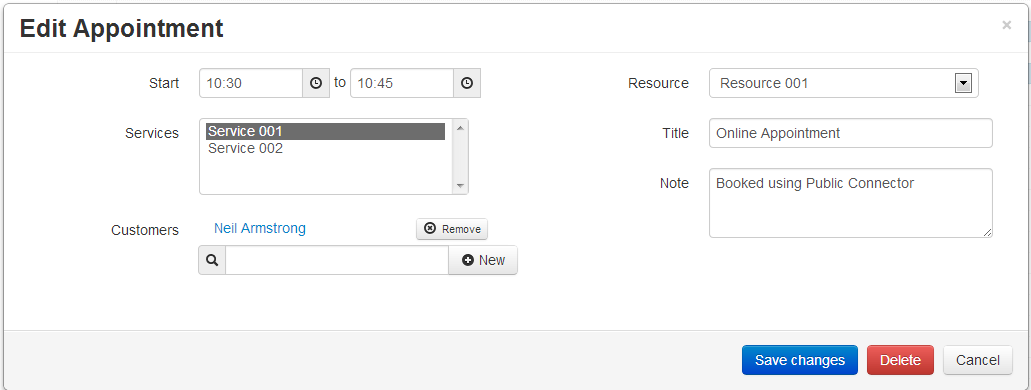
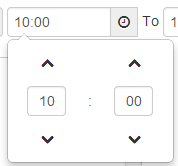
 It is not possible to add a Service or a Customer to a Blocking Appointment.
It is not possible to add a Service or a Customer to a Blocking Appointment.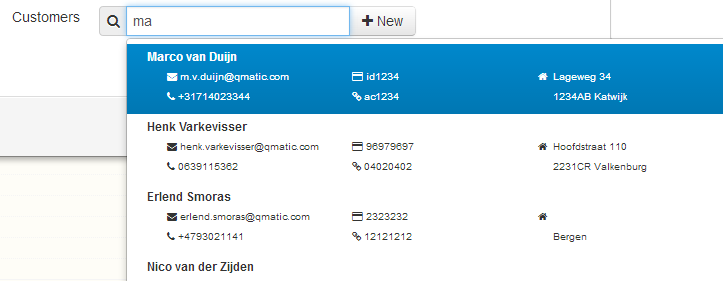
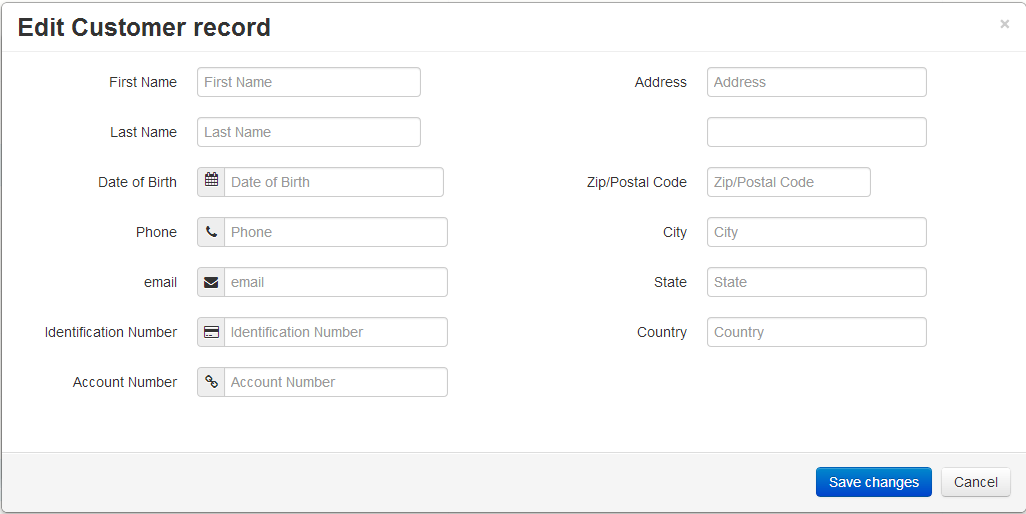
 .
.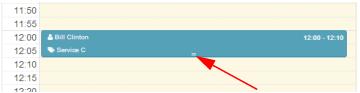
 To change the date of an appointment, we recommend that you use drag-and-drop, in the Week view. This way you have a better overview.
To change the date of an appointment, we recommend that you use drag-and-drop, in the Week view. This way you have a better overview.