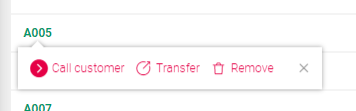Working with the called Visit - the Visit Card
The Visit card contains the following information and possible actions, if applicable/available (this depends on how your system is configured):
• Linked Customer name, for example Pernilla Johansson. If several Customers are linked to the Visit, a plus sign plus a number, for example +1 will be shown on the card. However, only one name will be displayed.
• Visit number, for example A001.
• Service name - the name of the Service that this Visit applies to.
• To add another Service, turning the Visit into a multi-service Visit, click the
Add service icon,

. It is also possible to delete Services here. See
“Adding/editing Services” . Only the
Next Service will be shown, but if several are added, it is possible to expand the list of Services to see them all.
• Context Marketing - if the Context Marketing icon,

, is shown, this means that there is an available Context Marketing message. You can click on the icon to view the Context Marketing message.
An example of a Context Marketing message is:
• Waiting time - the time the Customer has waited, before he/she was called.
• Transaction time - the time that the transaction has been going on for, so far. Here, if your system is configured in that way, you will also see the expected transaction time, in a parenthesis after the transaction time.
• Add Marks - click the add Marks icon,

. For more information, see
“Adding Marks” .
• Add Outcomes - click the add Outcomes icon,

. For more information, see
“Adding Outcomes” Adding and editing notes for an ongoing Visit
Notes may have already been added in the Reception application. If so, they will be visible on the Visit card in the Counter terminal. To edit or add more notes, click the Notes icon. The maximum number of characters for a note is 255. Notes are automatically saved.
Notes are only valid for as long as the Visit is open. All notes are deleted when the Visit is closed.
Linking a Customer to a Visit and editing Customer information
By linking a Customer name to a Visit, the coming transactions, if any, will see the name of the Customer with that Visit number.
To link a Customer to a Visit, prerequisite:
• The Visit has been called.
A. To link an existing Customer:
1. In the Visit card, click the
Create/Add customer button, 
.
2. In the Link existing Customer field, enter a name, the first name or the last, or a part of it, in the Search field. The search begins when two characters have been entered and the results are displayed incrementally.
The search feature is not case sensitive, nor does it require a complete entry to successfully run a search. For example: ja, jam, james, and James all return Customers named James, Customers with a name that begins with Ja, and Customers with a name that begins with the letters jam, like Jamie. You cannot search with characters missing in the middle of the entry or using an asterisk.
A Customer list is displayed; up to a maximum of 100 names.
3. Click the Customer name to select the Customer.
4. Click the Save & Add button to link the Customer to the Visit.
To change an erroneously linked name, simply link another name.
B. To enter a new Customer:
1. Click the
Create/Add customer button, 
, on the Visit card.
2. Fill in the Customer details:
• First name - required
• Last name - required
• Email address
• Phone number
• Date of birth
3. Click Save & Add to add the Customer to the Visit.
C. To edit Customer information:
1. Click the name of the Customer, on the Visit card, next to the Visit number.
The Edit customer window will be displayed:
2. Edit the Customer details. When done, click Update info.
Adding Marks
Depending on how your system is set up, it may be possible for you to add Marks to the ongoing Visit. This is done by clicking the Add Marks button, in the upper right area of the Counter window. The following window is displayed:
Search for and select the wanted Mark, enter the Number of marks to add (max 10) and click Add mark to visit.
The entered Marks will be listed in the Add marks window. It is possible to remove Marks, see the name of it, as well as what time it was added.
Adding/editing Services
Depending on how your system is set up, it may be possible to add Services to an ongoing Visit, turning it into a Multi-service Visit. This is done by clicking on the
Add service icon,

, on the Visit card. The
Add service window is displayed:
Here, you can select a Service from the drop-down list. Unserved Services will be listed and it is also possible to delete them from the list.
When a Multi-service Visit is finished, you will be asked to confirm that the Customer has more Services to visit:
Adding a Delivered Service

If a Delivered Service has been created and connected to this Service in the
Business Configuration application, the Delivered Service
must be added, before it is possible to end the transaction.
To add a delivered Service, prerequisite:
• The ticket has been called.
1. Click the
add Delivered Service icon,

. The
Add delivered services window is displayed:
Here, you can search for a delivered service to add. If there is an Outcome connected to the Delivered Service, you can select that here too.
The time that the Delivered Service was added will be shown in the Time column.
It is also possible to delete Delivered Services.
Adding Outcomes

If an Outcome has been created and connected to this Service in the
Business Configuration application, the Outcome
must be added, before it is possible to end the transaction.
To add an Outcome, prerequisite:
• The ticket has been called. Delivered Service has been added (if applicable - it is possible for Services to have Outcomes connected to them, even without Delivered Services being connected to them).
1. On the Visit card, click the
Add outcome icon,

, if this is an Outcome connected directly to the Service. If not, follow the procedure described in
“Adding a Delivered Service” .
2. Select an Outcome from the drop-down list:
3. The wanted Outcome is attached to the ongoing Visit.
4. Add additional Outcomes as needed.
Recalling a Visit
If a Customer does not respond to the initial call for Service, the Recall feature allows you to call that Visit a second time or more. Click the Recall button to re-announce the most current Visit on the displays and through the audio and/or video units available in your system. This option only operates for the most recent transaction and for a Visit that has not yet been closed.

The transaction time is
not reset to zero when a Visit is recalled.
Recycling a Visit
If a Customer does not respond to the initial call for Service, or for any other reason you want the Customer to be called again later, the Recycle button allows you to put that Visit back into the Queue at the first position, but after a delay of a number of seconds. The number of seconds can be changed in the Parameters tab in the System Administration application. For more information, see the Reference Manual.

It is only possible to Recycle a Visit three times. (If that parameter has not been changed in the
Parameters tab in the
System Administration application. For more information, see the Reference Manual.)
Transferring a Visit
Use the Transfer feature to transfer a Visit between Queues or Pools.
For more information about Pools, see
“Pools” .
This feature is useful when multiple employees need to Service the same Customer, or when a Customer for example needs to fill in a form before being served again.
To transfer a Visit, prerequisites:
• The Visit is called and the Service is provided.
• The Visit remains open.

It is also possible to transfer a Visit without calling it first, by expanding a Queue, selecting the wanted Visit and then clicking on the
Transfer action.
1. Click the Transfer button. Decide if you want to transfer to a queue, a staff member, or a counter pool:
2. Select the wanted Queue, or Pool, to transfer too. For queues select the wanted action, i.e based on wait time, to front of queue, or to rear of queue:
Pools
Pools are similar to Queues, but are used when Customers need to be put on hold or parked aside the predefined Customer Journey. Staff or Counters may need to let a Customer for example fill in a form and meanwhile continue serving the next Customer.
There is one Counter Pool connected to each Counter.
Visits can not be created directly in a certain Pool, instead the Customer must be transferred to the Staff or Counter Pool.
The Customer can later be called automatically from a Pool and Customers in a Pool do not have a certain order.
Pools may be connected to a certain Work Profile.
Parking an ongoing Visit
If you click the Park button, during an ongoing Visit, the current Visit will be sent to your Staff Pool.
For more information, see
“Pools” .
Setting a Visit as No show
If a Customer is called for Service and does not show up, you can
Recall the Visit by clicking the button for it, see
“Recalling a Visit” . Or, if still no Customer appears, you can record the Visit as a
No show. The system then records no shows in the statistics, allowing management to track missed Visits with the completed transactions.
To record a Visit as a No show, simply click the No show button. The Visit is saved in the statistics and closed.
Wrapping up the Visit
Depending on how your system is set up, you may have the option to wrap-up the Visit. This may be useful for example if you need to finish some paper work, after the Customer has left and before the next Customer is called.
Click the Wrap-up button. The following window will be displayed:
There is a timer showing how much time has been spent on the wrap-up. When done, click the Finish button.
Viewing Queue information
In the right area of the Counter window, you can monitor the Queue information. Depending on how your system is configured, you can toggle between My Queues and All Queues.
At the top, you can find the Visits that have been transferred to your Staff pool as well as the Counter pool.
Click the sorting buttons to sort the list according to Queue name, Customers, or Wait time.

Note that the Waiting time displayed here comes from the first Visit in the Queue and not the maximum Waiting Time of all Visits in the Queue.
Click on the link for each Queue to expand it and see all the Visits in the Queue, making it is possible to do the following:
• Call the Visit, by clicking on the Call customer button.
• Transfer the Visit, by clicking the Transfer button.
• Remove a Visit, by clicking the Remove button. You will be asked to confirm the removal.
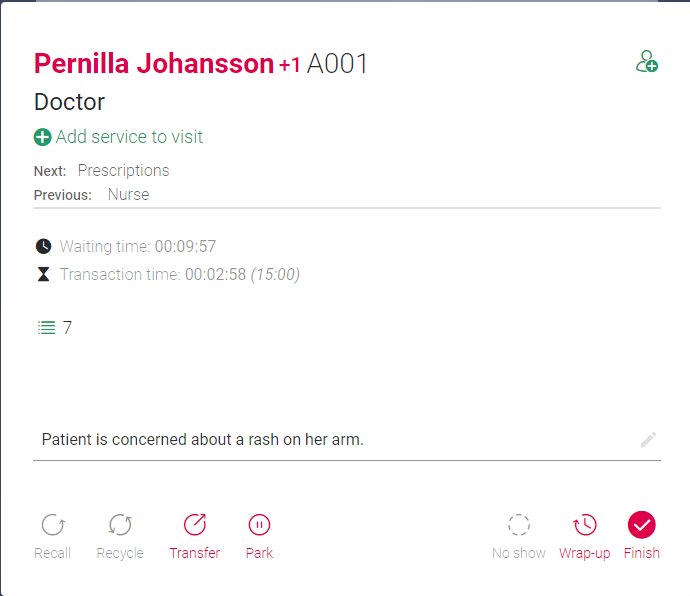
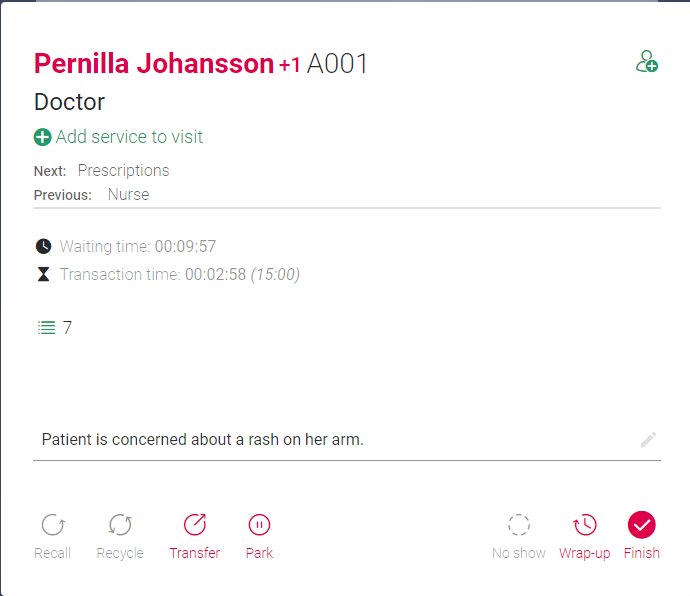

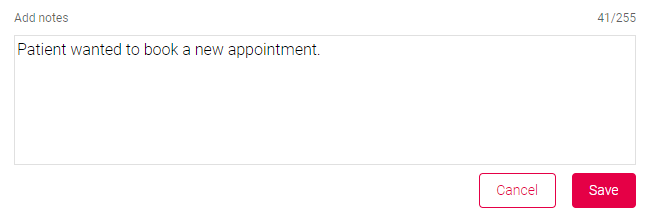
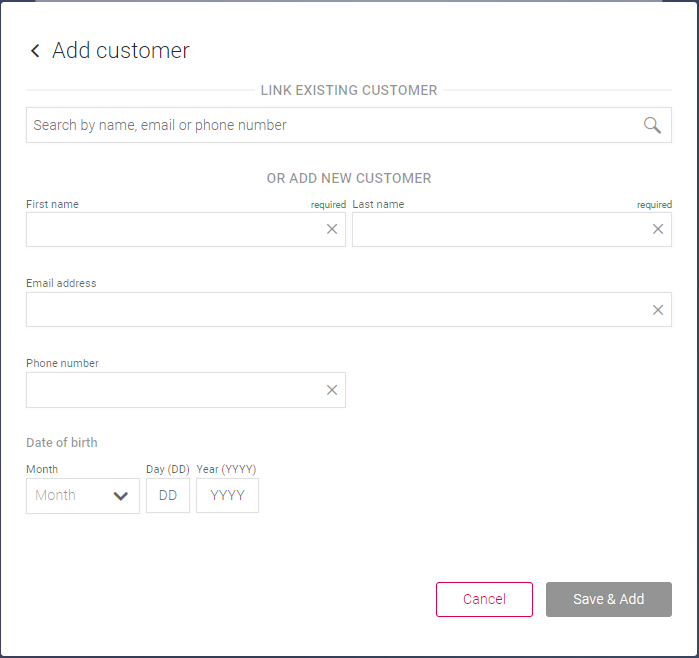
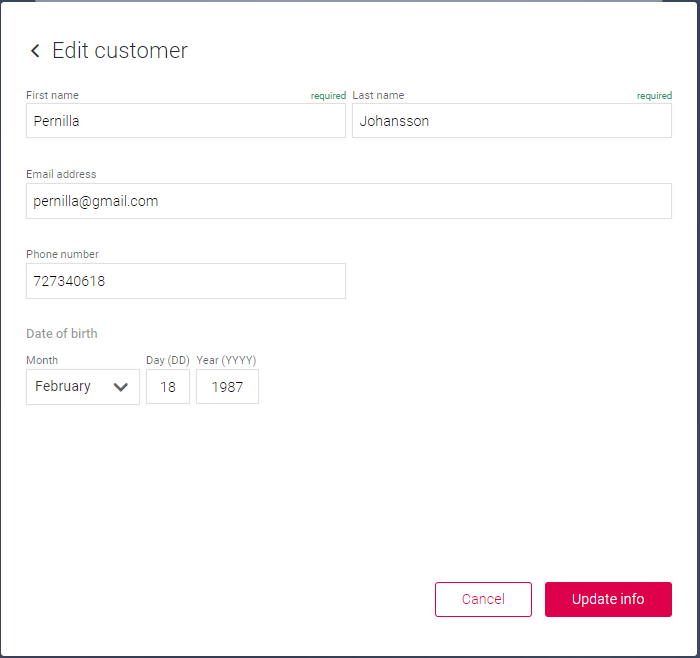
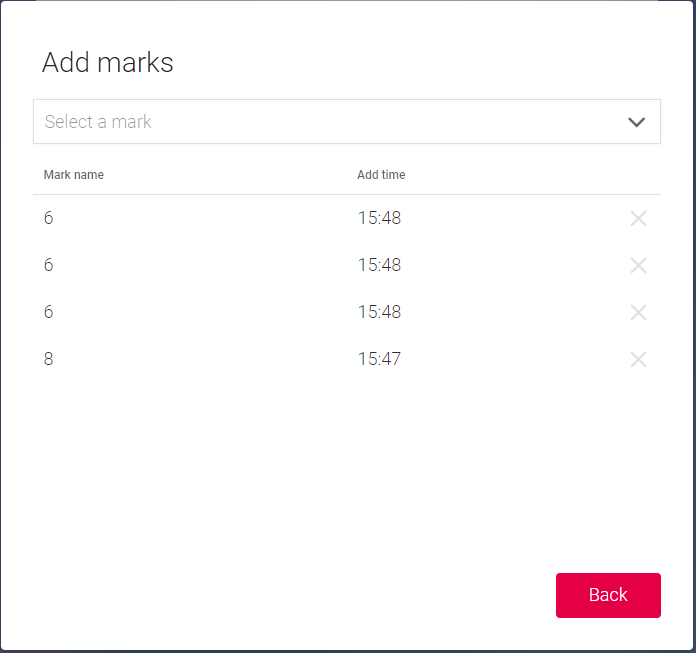
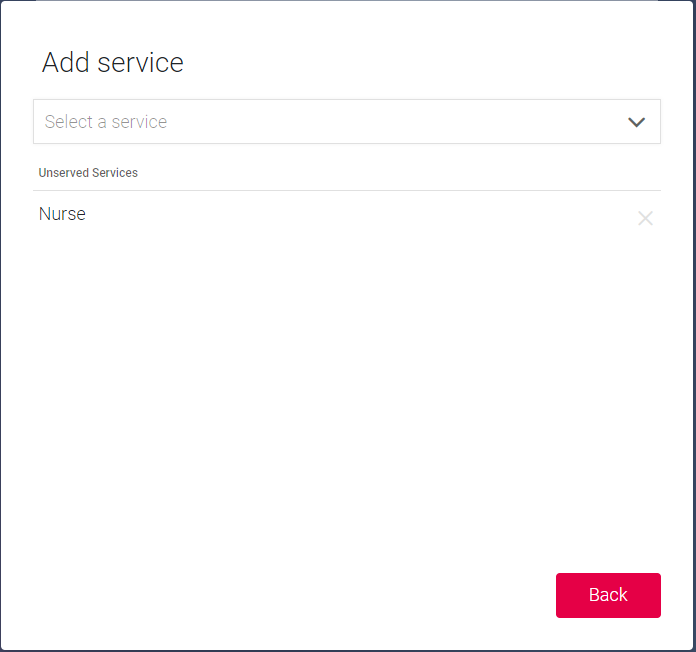
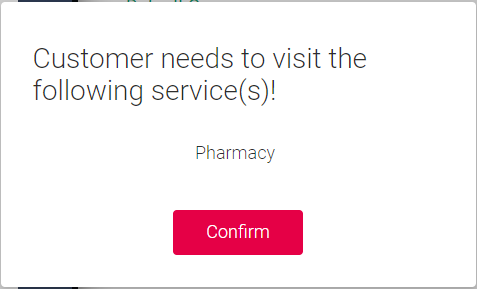
 If a Delivered Service has been created and connected to this Service in the Business Configuration application, the Delivered Service must be added, before it is possible to end the transaction.
If a Delivered Service has been created and connected to this Service in the Business Configuration application, the Delivered Service must be added, before it is possible to end the transaction.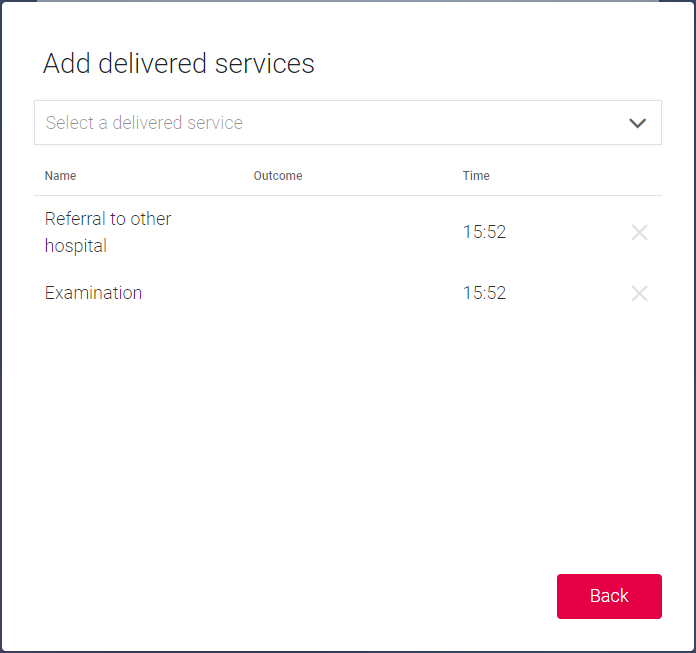
 If an Outcome has been created and connected to this Service in the Business Configuration application, the Outcome must be added, before it is possible to end the transaction.
If an Outcome has been created and connected to this Service in the Business Configuration application, the Outcome must be added, before it is possible to end the transaction.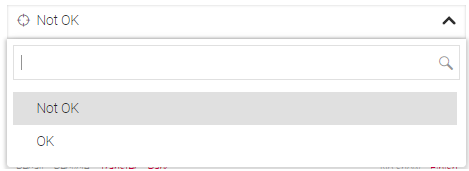

 The transaction time is not reset to zero when a Visit is recalled.
The transaction time is not reset to zero when a Visit is recalled.
 It is only possible to Recycle a Visit three times. (If that parameter has not been changed in the Parameters tab in the System Administration application. For more information, see the Reference Manual.)
It is only possible to Recycle a Visit three times. (If that parameter has not been changed in the Parameters tab in the System Administration application. For more information, see the Reference Manual.) It is also possible to transfer a Visit without calling it first, by expanding a Queue, selecting the wanted Visit and then clicking on the Transfer action.
It is also possible to transfer a Visit without calling it first, by expanding a Queue, selecting the wanted Visit and then clicking on the Transfer action.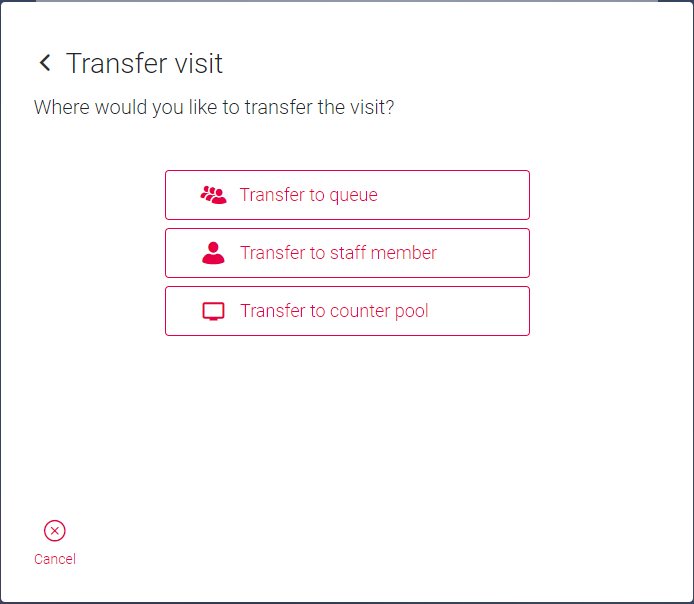
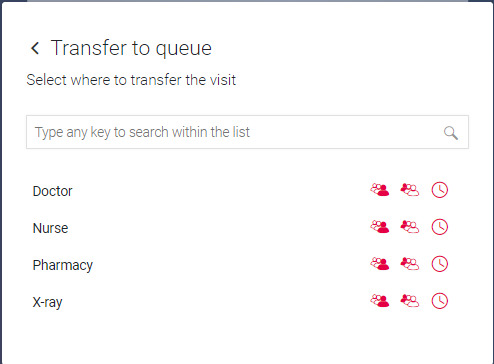



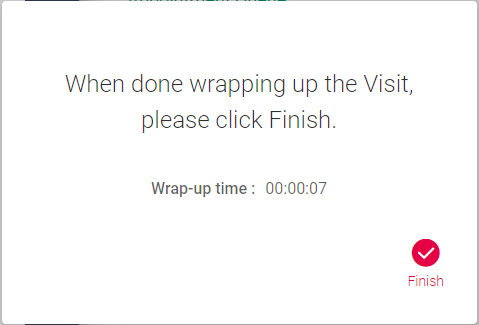
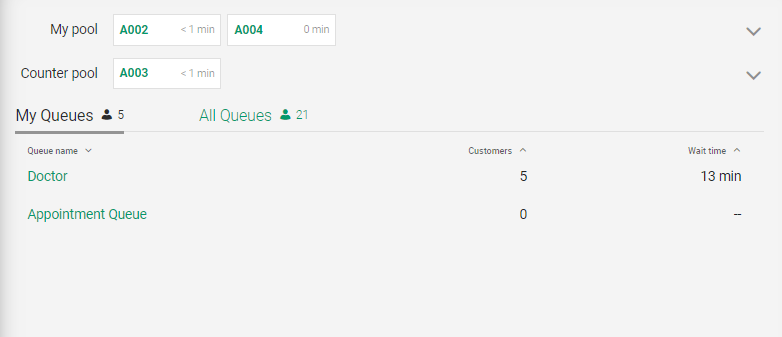
 Note that the Waiting time displayed here comes from the first Visit in the Queue and not the maximum Waiting Time of all Visits in the Queue.
Note that the Waiting time displayed here comes from the first Visit in the Queue and not the maximum Waiting Time of all Visits in the Queue.