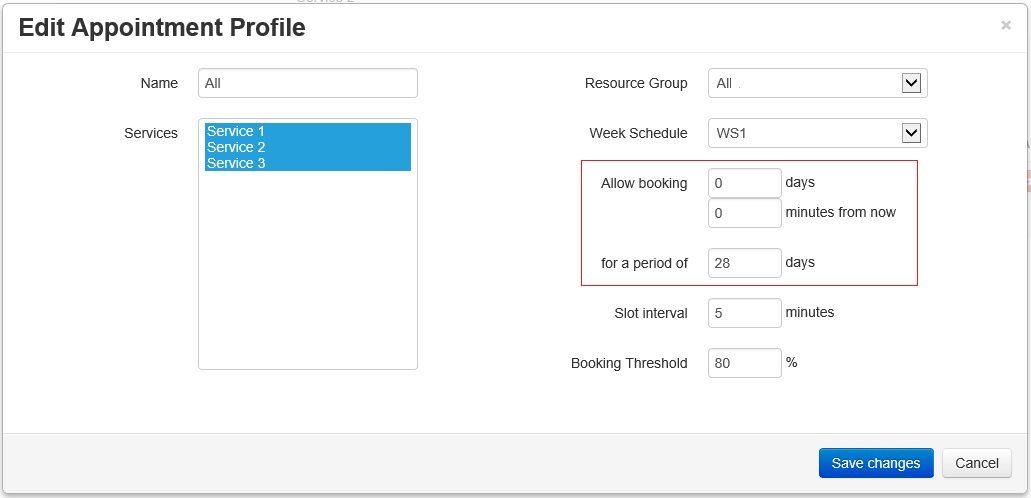Getting Started With Concierge
The following section describes how to get started using Concierge.
Prerequisites:
• The app needs to be downloaded from App Store, or Google Play and installed.

To easily find the app, please search for eather
Qmatic, or
Orchestra Concierge Agent.
• If you want to translate Concierge, use the connectConciergeMessages.properties file. For more information, see the Localisation chapter of the Reference Manual, found on Qmatic World.
• If you are using a distributed setup, make sure that you have a good and stable connection to Orchestra central.
After installation, follow these steps:
Unit Types
1. In the System Administration application, add the wanted Concierge Unit Type(s), depending on if you want to use Concierge with or without a printer and what kind of printer you want to use.
If you want to use notifications, you should also add the Notification Unit Type.
2. When you have added the Unit Type(s), check their configuration. For example, you can select a Highlight color and enter a link to the Privacy Policy for Concierge. When done, click Save.
For more information about the Unit Types, please see the Standard Unit Types Guide, found on Qmatic World.
3. In the Business Configuration application, add the wanted Concierge and Notification Unit Type(s) to your Equipment Profile.
4. Configure the Unit Types, in your Equipment Profile. On this level, there are quite a few settings that need to be configured. For example, you need to select which flows that you should have access to, which kinds of transfer between Queues that should be allowed, which notification method options (sms/email/ticketless) that should be available, and what should be the default country code, used in the app. Here, you also decide if you want to support Multi Branch and Multi Service and if you want to use VIP Levels.

Note that most of these parameters are selected, by default.
When done, make sure that you Save your Equipment Profile.
For more information about the Unit Types, please see the Standard Unit Types Guide, found on Qmatic World.
5. Next, configure the Unit Type(s) for each of your Branch(es). On Branch level, you for example set the IP address of your printer(s), whether or not it should be possible to add Notes to the Visit, and the time interval for when Appointments should be fetched.
Here, you also configure which events that should be available in the Notification application. Make sure that you Save and Publish each Branch when done!
For more information about the Unit Types, please see the Standard Unit Types Guide, found on Qmatic World.
Users and Roles
6. In the User Management application, select the wanted Roles for the Users that will be using Concierge. There are two Roles to choose between:
• ConciergeAppointmentUser - can run Concierge Visit and Appointment work flows on assigned Branches.
• ConciergeVisitUser - can run Concierge Visit work flows on assigned Branches.

The
ConciergeVisitUser and
ConciergeAppointmentUser roles have the correct modules when starting Orchestra. This means that if any of the required modules have been removed from those Users, they will be added again the next time Orchestra starts.
7. If you will be using Appointments together with Concierge, make sure that your calendar User has access to the correct Branches.
Calendar
8. If you are going to use Appointments (Create Appointment, Arrive Appointment and Edit Appointment flows) together with Concierge, you need to configure the Calendar. This is done in the Calendar Admin application. For more information, see the User’s Guide, found on Qmatic World. In addition to the normal setup, the following steps should be specifically considered for Concierge:
a) Make sure that you have configured the Reservation Expiry Time setting on the System Settings tab to your liking.
b) On the Services tab, you should consider if you want to add Additional customer duration time to your Services, as in the following picture:

Note that Concierge automatically selects available dates and time slots, depending on what is set up in the
Calendar Admin application.
c) When creating your Appointment Profile(s), you should consider the Allow booking setting, as in the picture below:
This setting will have affect on which days that will be available for booking, in the Concierge flows.
Notification
9. If you are going to use notifications together with Concierge there are a few steps that you need to follow in the Notification application. For more information, see “Notification” . In addition to the normal setup, the following steps should be specifically considered for Concierge:
a) Make sure that you have configured the Visit Create and Appointment Confirmation sub tabs, since these are mandatory when using all flows in Concierge
b) In the Appointment Confirmation / Appointment Reminder /Appointment Cancellation (if used) sub tabs, check the Check Interval (Minutes) setting so that it is to your liking. This setting may cause a delay if it is set to a high number.
c) Make sure that you select Other Appointment field (please specify) in the Phone Field drop-down list. Then, enter phoneNumber in the field below.
d) If you want to use a QR code in your Email messages, you need to use the qrCodeInternalId parameter and we recommend that you select HTML as Content Type. This way the QR Code will be included in the email, instead of in an attachment.
Now you are ready to start using Concierge. For more information, please see
“Using the App” .
 To easily find the app, please search for eather Qmatic, or Orchestra Concierge Agent.
To easily find the app, please search for eather Qmatic, or Orchestra Concierge Agent. To easily find the app, please search for eather Qmatic, or Orchestra Concierge Agent.
To easily find the app, please search for eather Qmatic, or Orchestra Concierge Agent. Note that most of these parameters are selected, by default.
Note that most of these parameters are selected, by default. The ConciergeVisitUser and ConciergeAppointmentUser roles have the correct modules when starting Orchestra. This means that if any of the required modules have been removed from those Users, they will be added again the next time Orchestra starts.
The ConciergeVisitUser and ConciergeAppointmentUser roles have the correct modules when starting Orchestra. This means that if any of the required modules have been removed from those Users, they will be added again the next time Orchestra starts.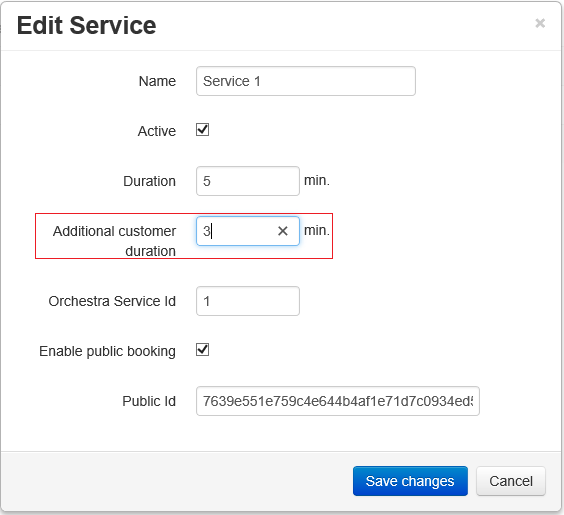
 Note that Concierge automatically selects available dates and time slots, depending on what is set up in the Calendar Admin application.
Note that Concierge automatically selects available dates and time slots, depending on what is set up in the Calendar Admin application.