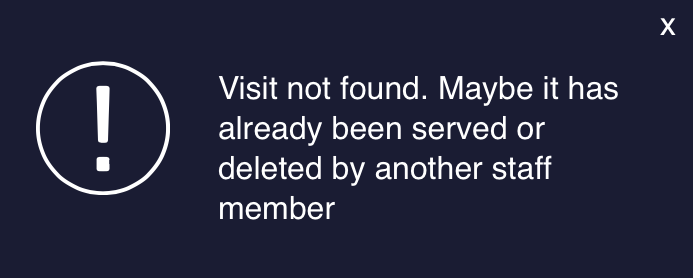Editing a Visit
To edit a Visit, for example transfer it to another Queue, follow these steps:
1. On the Start Screen, either select Edit Visit, or tap on a Queue name in the Queue View.
If you selected Edit Visit, the Edit Visit flow will be launched with the Queues banner opened:
Here, you can find the following information:
• Queue name.
• Number of Waiting Customers.
• Maximum Waiting Time - in this column, you can also see an indication if the Queue is close to passing Service Level Agreement (SLA) or has already passed it. A yellow icon means that Waiting Time is 75% to 99% of SLA and a red icon means that Waiting Time is over 100% of SLA.
• Estimated Waiting Time - shown in 5 min intervals.
If you clicked on a Queue name in the Queue View on the Start Screen, the Edit Visit flow will be launched with the Identify Visit banner opened:
In both banners, you can search for a Visit by the following means (both may not be available, depending on your system configuration):
• Id - Search for the Visit, by entering a Visit ID in the Search field.
• Scan QR. The prerequisites for the use of a QR code is that a QR code is included on the ticket layout, which is created in the Surface Editor application, in Orchestra. For more information, see the Administrator’s Guide, found on Qmatic World. The supported QR code types are QR Code (containing a Ticket id) and the Mobile Ticket URL QR Code (containing a Branch id and a Ticket id).
In the Identify Visit banner, you can also simply find the Visit in the list of Visits found in the selected Queue.
The following information is shown in the list:
• Visit Id.
• Customer name (if available).
• Service.
• Waiting Time.
2. Tap on the wanted Visit in the list, the banner will be expanded:
You can (depending on how your system is configured) select one of the following options, all described in more detail below:
Transfer to Queue
After you have found the wanted Visit, tap this button to transfer the Visit to another Queue:
A Transfer to Queue banner, showing available Queue Names, their Waiting Time, and number of Customers in line will be expanded:
Here, select the wanted Queue and then if the Visit should be transferred:
• 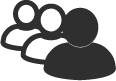 First in line
First in line •  Based on Waiting Time
Based on Waiting Time • 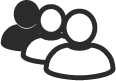 Last in line
Last in line.
You will be asked to confirm the action and then get the following confirmation:
Transfer to Staff Pool
After you have found the wanted Visit, tap this button to transfer the Visit to a Staff Pool:
A Transfer to Staff Pool banner, showing available Staff Pools, the name of the Staff Members as well as their User Name will be expanded. Logged in Staff members that are logged in to a Service Point where a Visit can be called (i.e not a Concierge Service Point), in your Branch will be displayed:
Here, select the wanted Pool. You will be asked to confirm the action:
When you click Yes, you will and get a confirmation message that the Visit has been transferred.
Transfer to Service Point Pool
After you have found the wanted Visit, tap this button to transfer the Visit to a Service Point Pool:
A Transfer to Service Point Pool banner, showing available Service Point Pools, will be expanded. You will see the Service Point name as well as its State, i.e if it is Open or Closed:
Here, select the wanted Pool. You will be asked to confirm the action:
If the Visit is already being served by another Staff member, you will be notified about this.
When the Visit has been transferred, you will get a confirmation message.
Serve
After you have found the wanted Visit, you can tap this button to quickly serve the Customer:

It is not possible to use this feature for Visits that require an Outcome and/or a Delivered Service.
You will be asked to confirm the action and then get a confirmation message:
 If you try to delete or serve a Visit that has already been served, or deleted, by someone else, you will get an error message:
If you try to delete or serve a Visit that has already been served, or deleted, by someone else, you will get an error message:Delete
After you have found the wanted Visit, tap this button to delete the Visit:
You will be asked to confirm the deletion:
Then, you will get a confirmation message when it has been deleted:
 If you try to delete or serve a Visit that has already been served, or deleted, by someone else, you will get an error message:
If you try to delete or serve a Visit that has already been served, or deleted, by someone else, you will get an error message: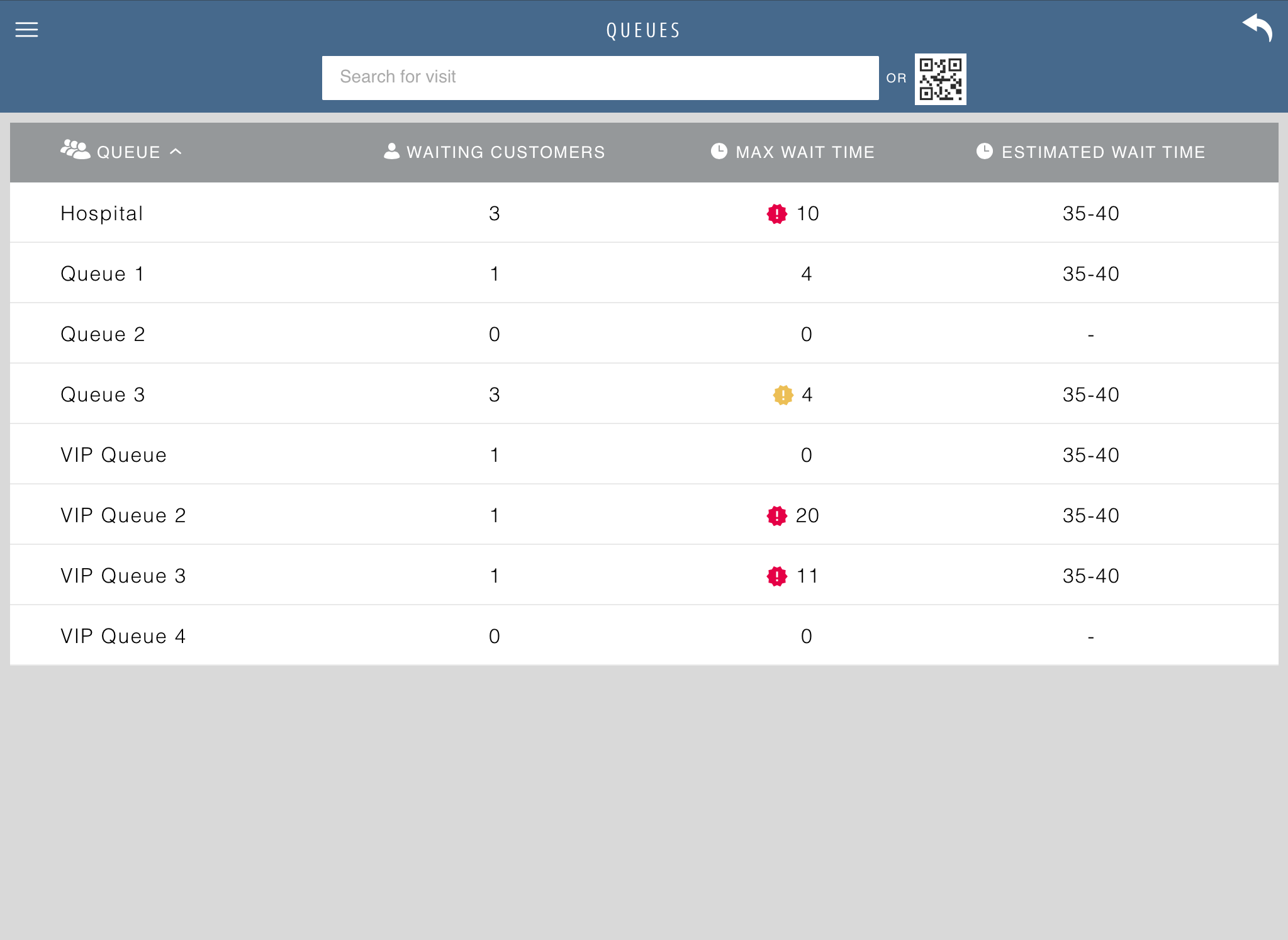
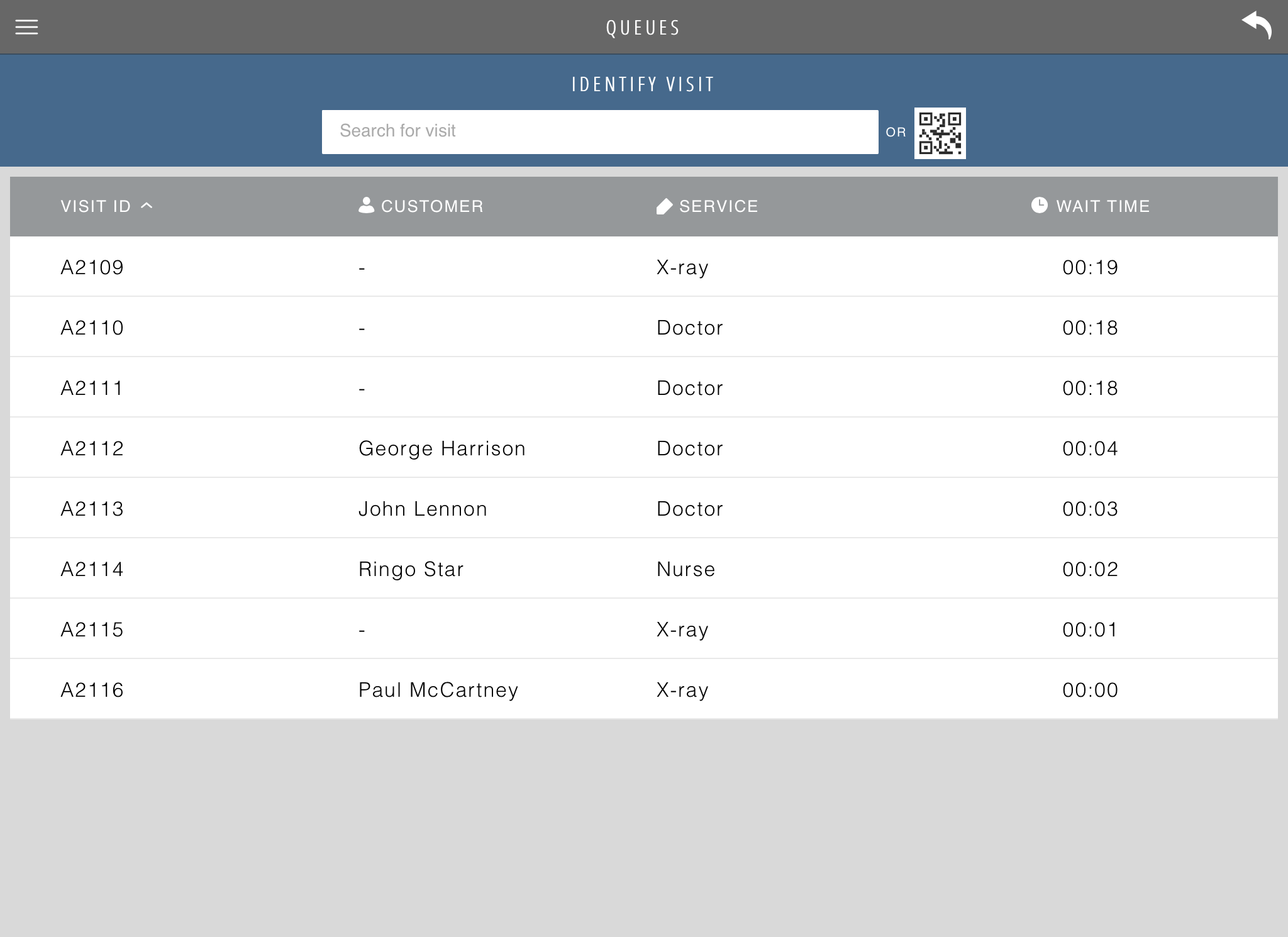
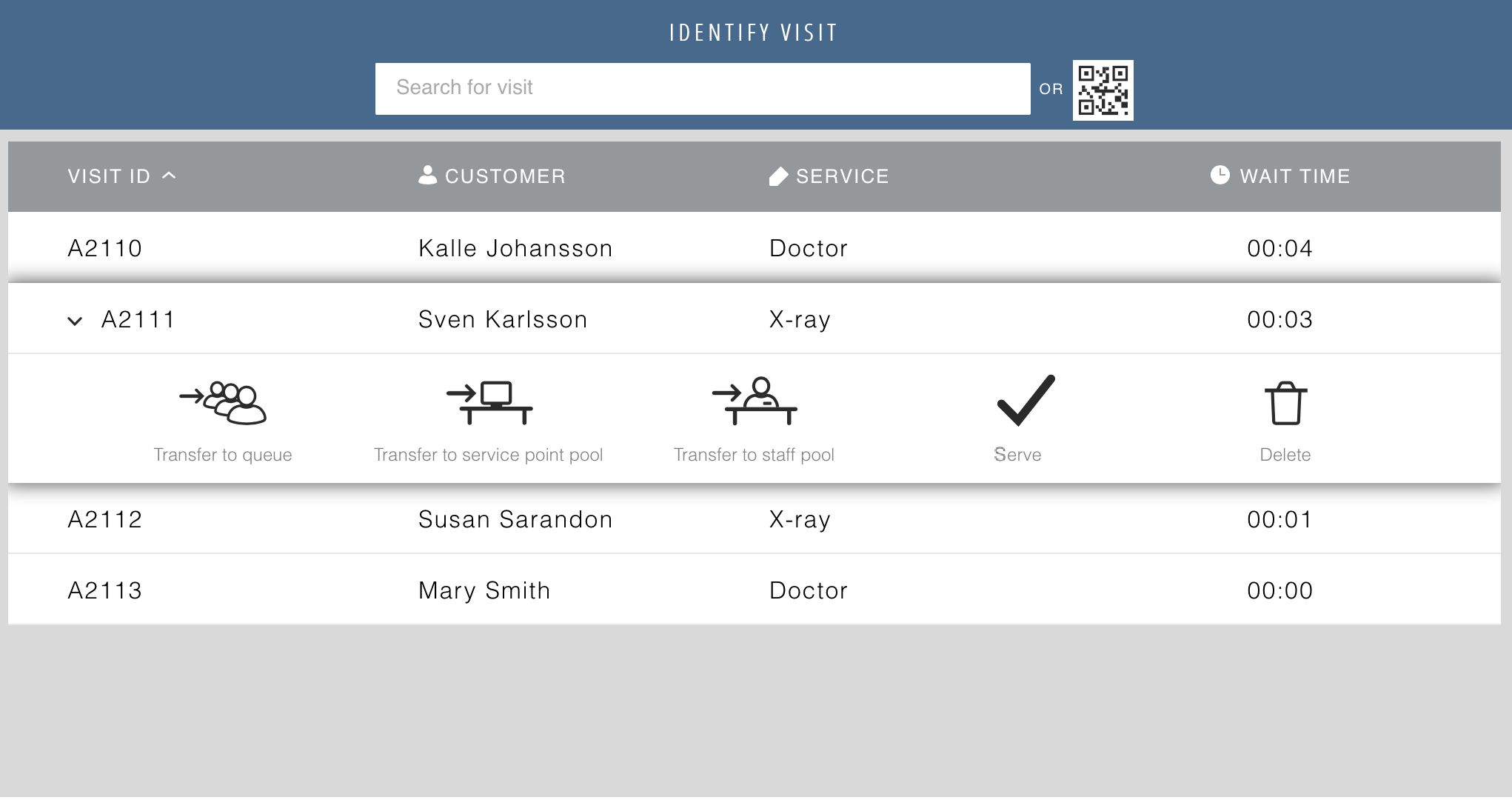
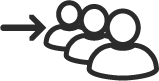
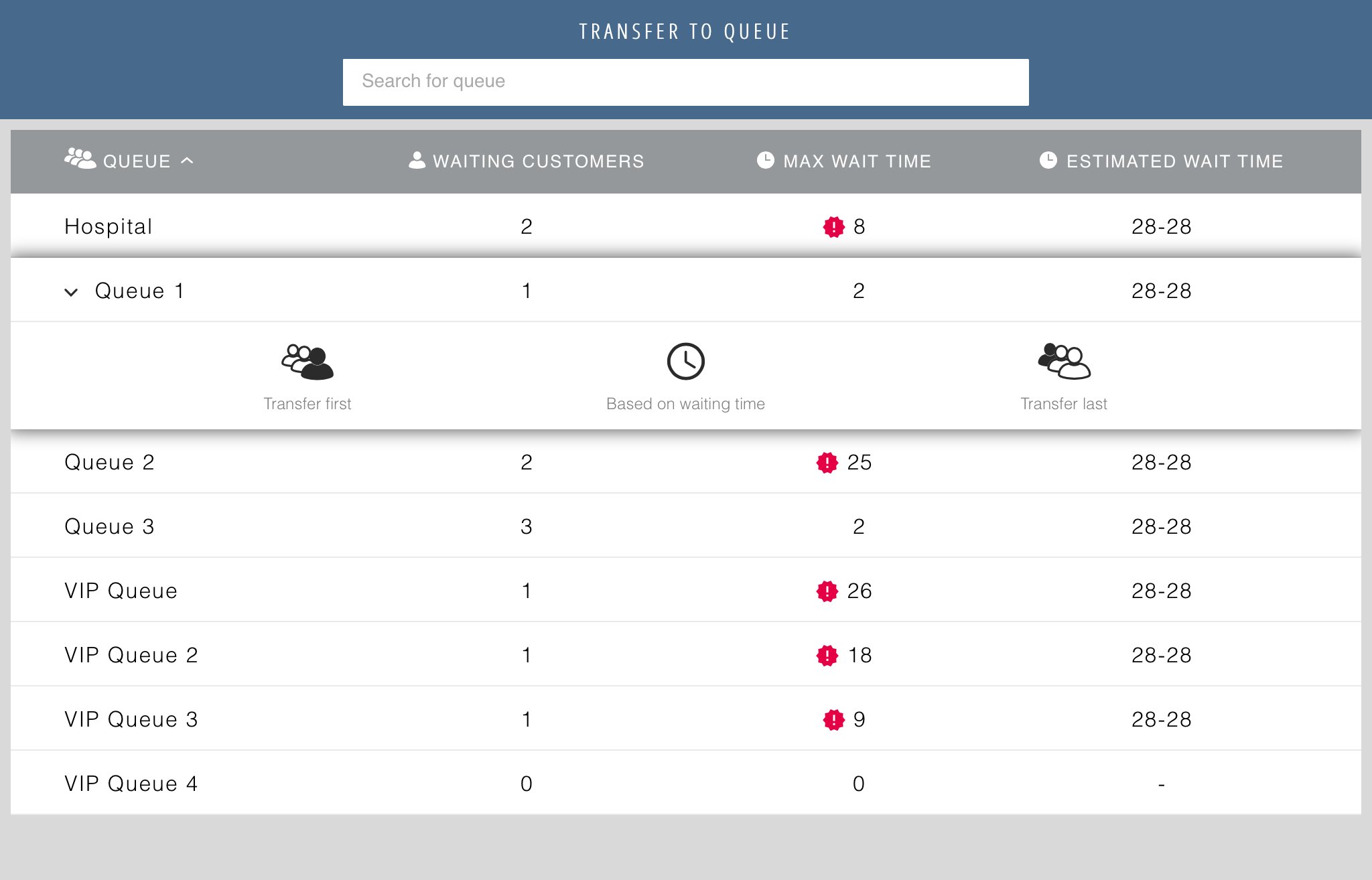
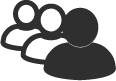 First in line
First in line Based on Waiting Time
Based on Waiting Time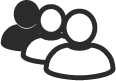 Last in line.
Last in line. 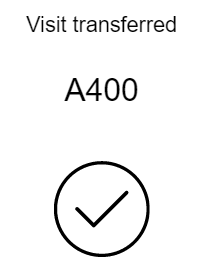
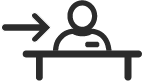
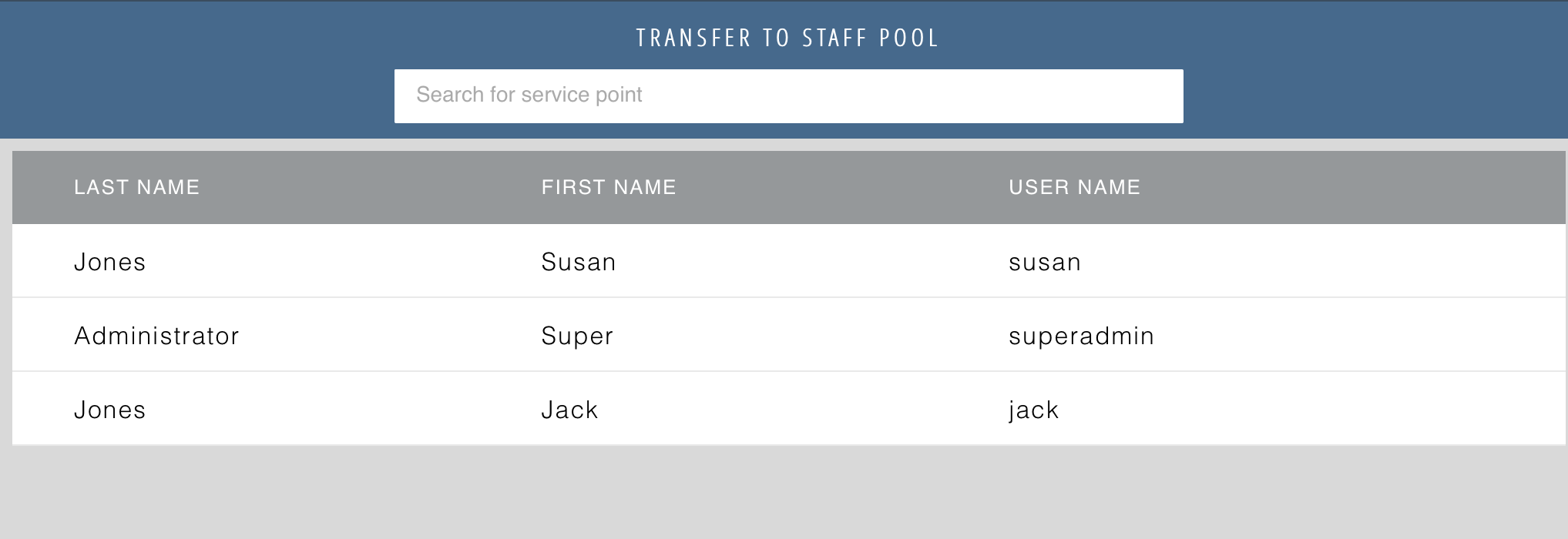
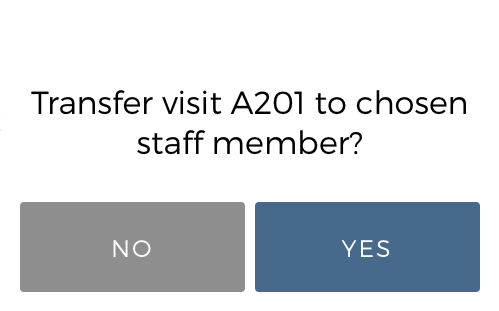
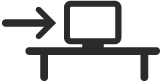
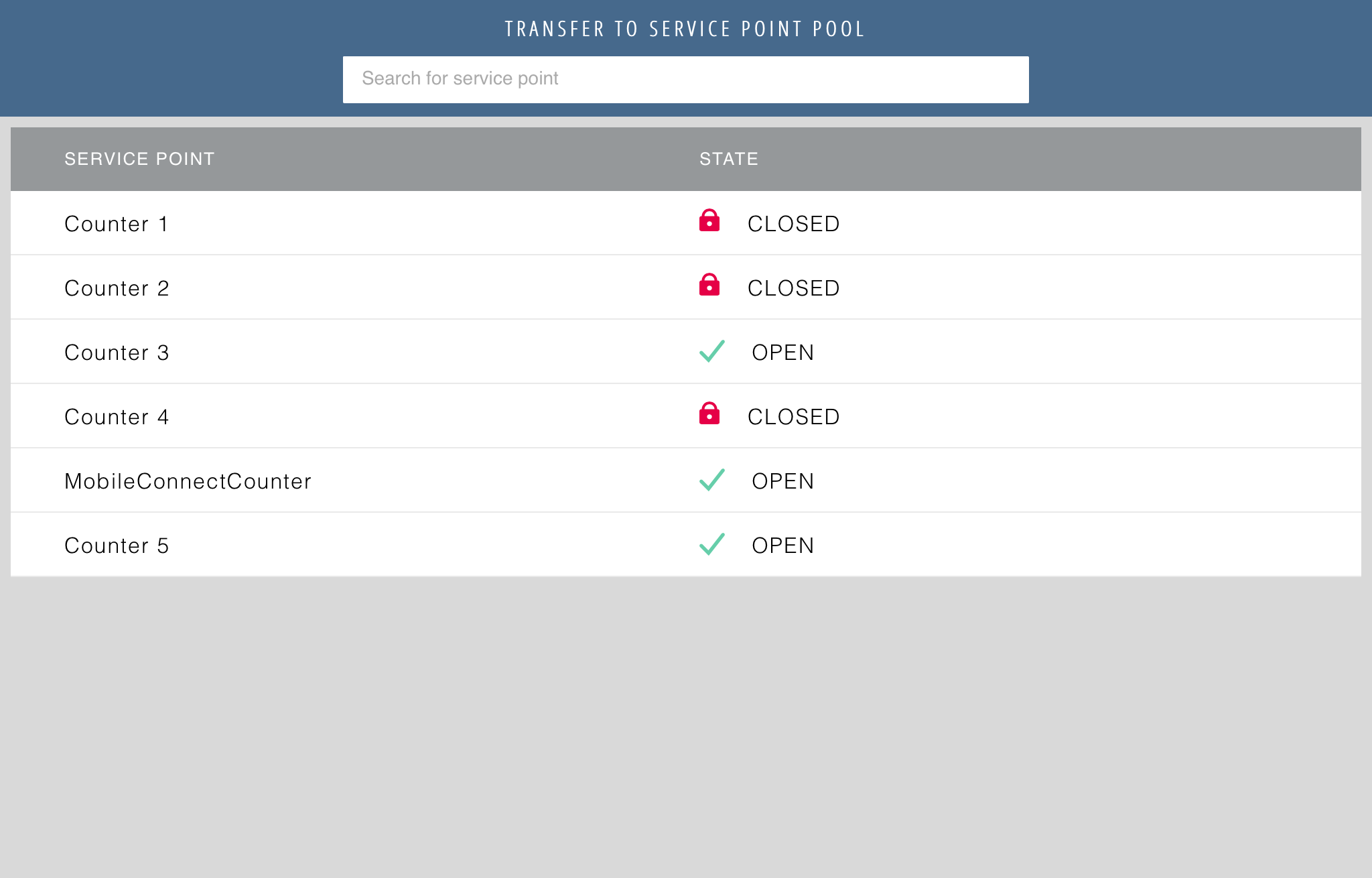
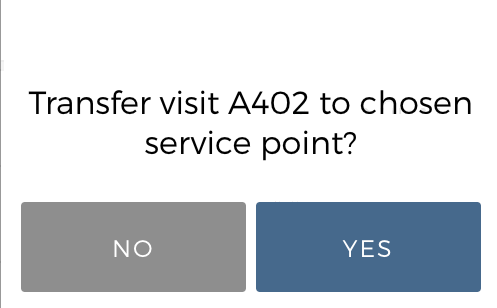

 It is not possible to use this feature for Visits that require an Outcome and/or a Delivered Service.
It is not possible to use this feature for Visits that require an Outcome and/or a Delivered Service.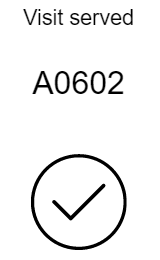
 If you try to delete or serve a Visit that has already been served, or deleted, by someone else, you will get an error message:
If you try to delete or serve a Visit that has already been served, or deleted, by someone else, you will get an error message: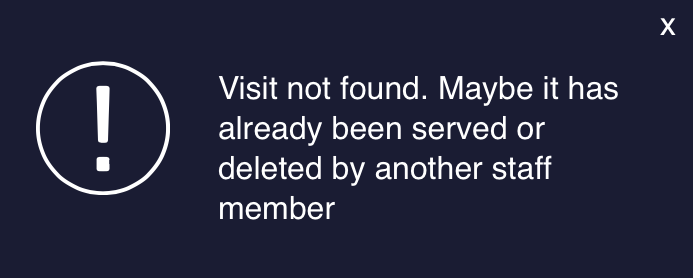

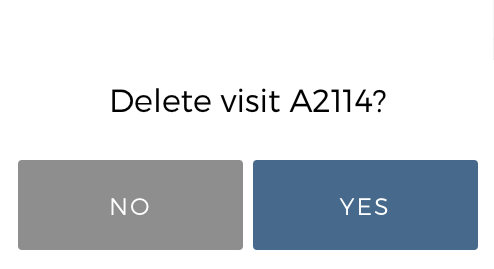
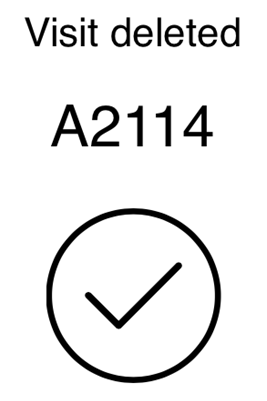
 If you try to delete or serve a Visit that has already been served, or deleted, by someone else, you will get an error message:
If you try to delete or serve a Visit that has already been served, or deleted, by someone else, you will get an error message: