Licensing
This section describes the procedures to follow when managing the licence of the system.
Orchestra Modularization Model
The following picture describes what the Orchestra module and licensing model looks like, as of Orchestra 7:
For more information, please see the document “Orchestra 7 Licenses”, found on the Orchestra section of Qmatic World.
Licensing in Orchestra
The licence is a file with information about the licence number, number of users, options and applications.
There are two ways to activate a licence:
• On-line. Direct activation in the system. Access to the internet is needed.
• By file, with files that are sent and received.
This is described in more detail below.
On-line activation

It is not possible to activate a licence on-line when a Proxy server is used to access Internet.
If you have performed an on-line activation and then want to add more components to your license, you need to update your license online. Please see
“Update and Deactivate a licence” for more information.
If you want to reinstall Orchestra, or move the installation to another server, you need to deactivate your license first. For more information, please see
“Update and Deactivate a licence” .
From Qmatic, you receive information that your licence is installed on the licence server and ready for activation.
To activate the licence on-line, enter the License Key in the field and click the Activate Online button.

If you try to activate an incorrect license, you will get an error message stating “Invalid serial”. The solution is simply to make sure that the correct license file is used.
The license information is read by the system and activated. After a few moments, the window will look something like this:
The following information is displayed:
• License Information
• License State - whether or not the license is active.
• Licensed Product - name and version of the licensed product.
• Expiry Date
• License Key
• Licensed Customer
• Licensed packages - article numbers of packages deployed via the Orchestra Provisioning Tool.
• Licensed Components - in this table, all licensed components are listed. You can also see each component’s License limit and Current usage. It is possible to click on the name of the module, to navigate to a filtered view of the User list, to see which Users currently have that module.
Off-line activation

The process of activating a license off-line must be completed within 14 days. Otherwise, the activation will fail.
To activate a license off-line, enter your licence key in the field and click the Activate by File button.
A file will be available for download, in your browser:
Save the file in a suitable directory.
It is also possible to use Qmatic World to upload the generated file and download the licence file.
With the licence file in a suitable directory, click the File Activation link.
Click the Add button and browse to the directory where the licence is located and open it. Click the Upload button to make the system read the file, then click the Activate button.
The licence information is read by the system and activated.
Update and Deactivate a licence
With an on-line licence, it is possible to directly Update and Deactivate the licence on-line: just use either the Deactivate License, or the Update Online button. This is useful if you, for example, want to add more components to your license. Another scenario where this needs to be done is when you want to reinstall Orchestra, or when you want to move your installation to another server.
With a File-activation licence, you can either update by file (Update by File button) or online (Update Online button).

If you have updated an Analysis or Reports license, you need to restart the Business Intelligence service for the changes to take place.
Reaching and Passing the License Limit
When you reach and pass the limit of how many Users you are allowed to have, according to your license, creation of new Users is blocked. Also, it is not possible to add a Role that contains a module that has passed the license limit, to a User. If a module has passed the license limit, this will be indicated in the GUI.
In the Licensing tab, one can click on the name of the module, e.g Reception, to navigate to a filtered view of the User list, to see which Users currently have that module.
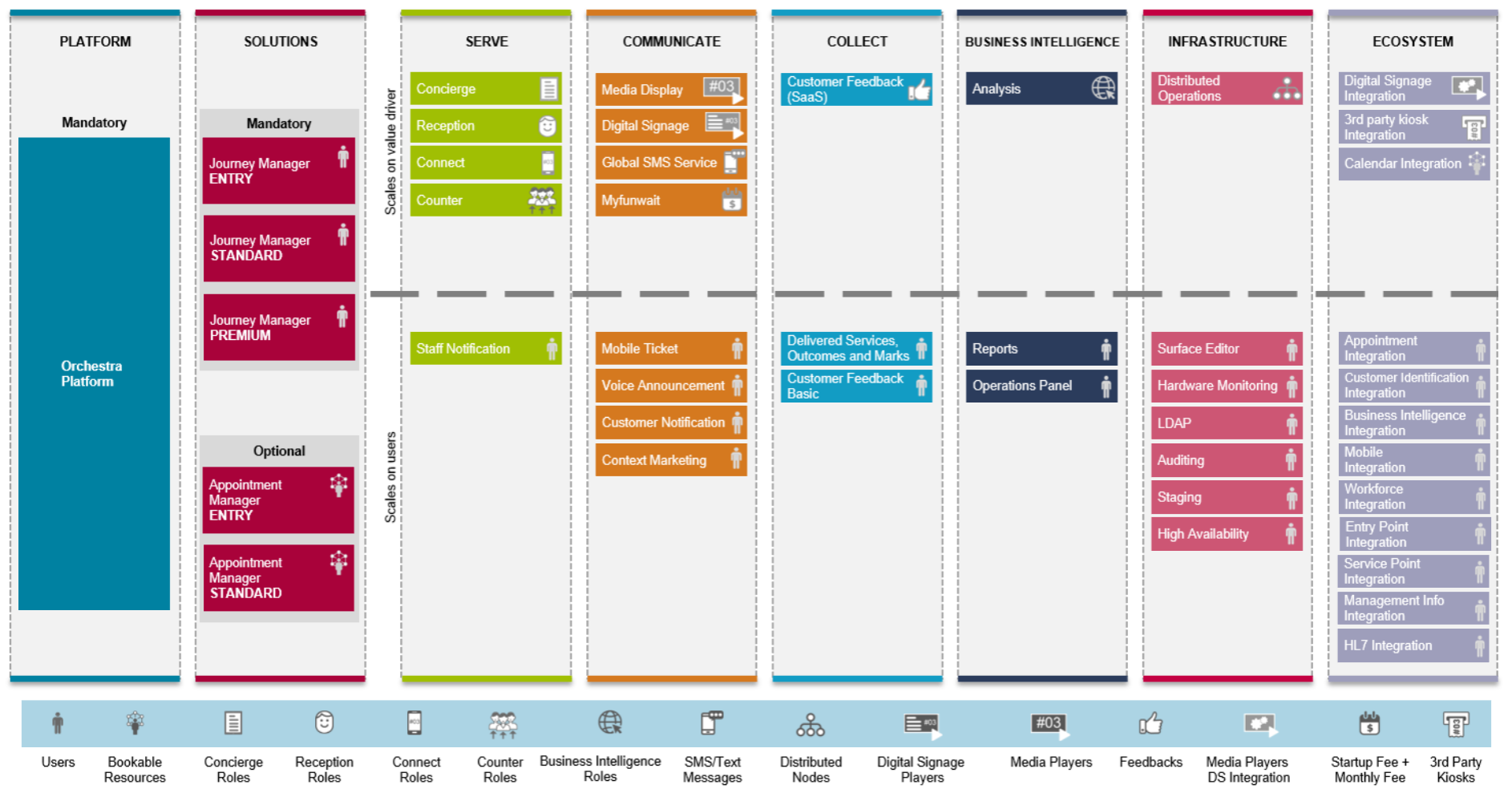
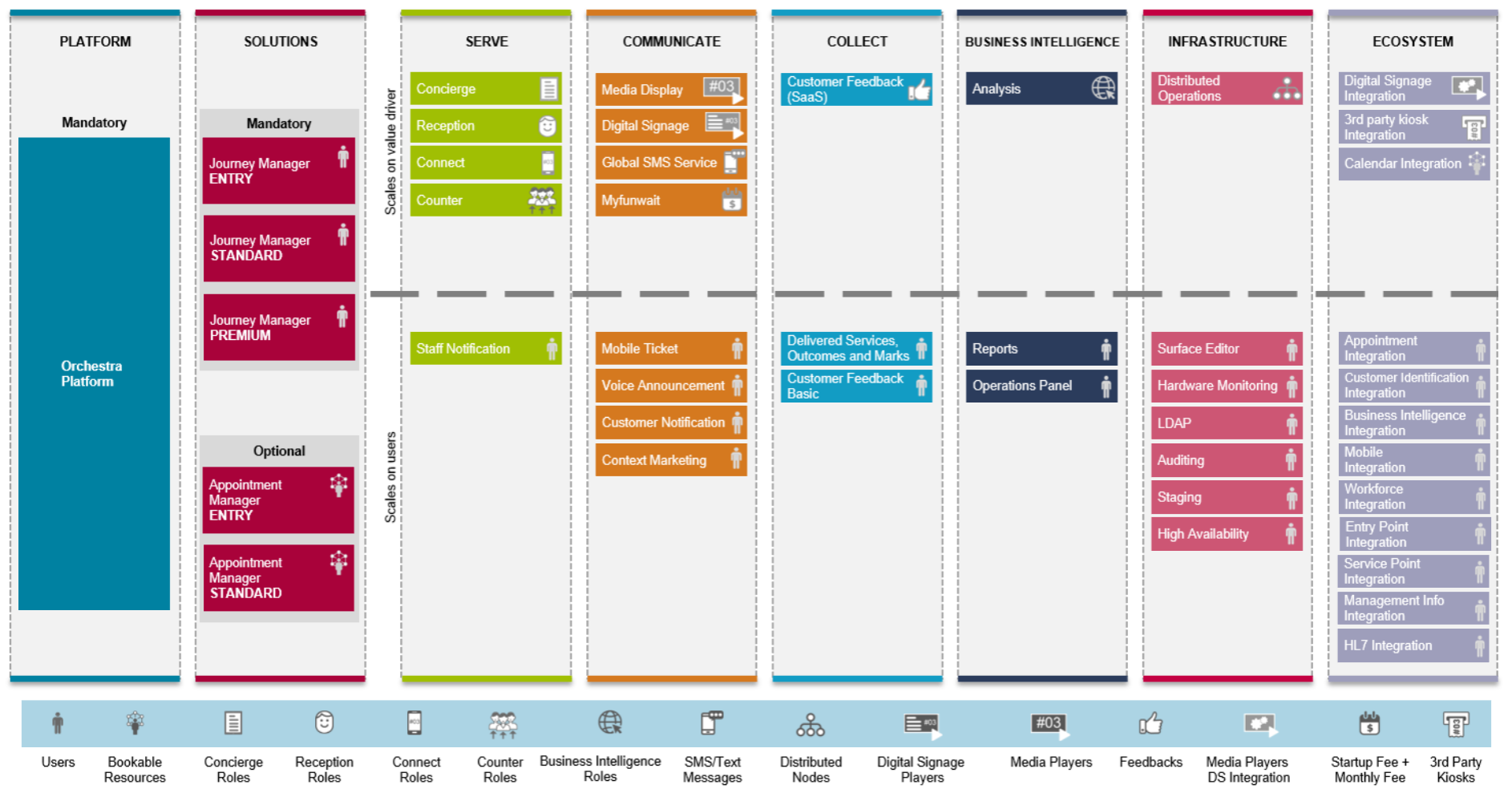
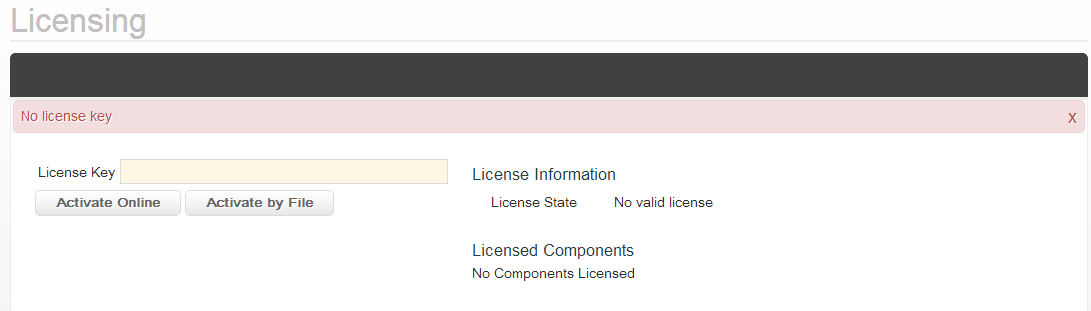
 It is not possible to activate a licence on-line when a Proxy server is used to access Internet.
It is not possible to activate a licence on-line when a Proxy server is used to access Internet. If you try to activate an incorrect license, you will get an error message stating “Invalid serial”. The solution is simply to make sure that the correct license file is used.
If you try to activate an incorrect license, you will get an error message stating “Invalid serial”. The solution is simply to make sure that the correct license file is used. 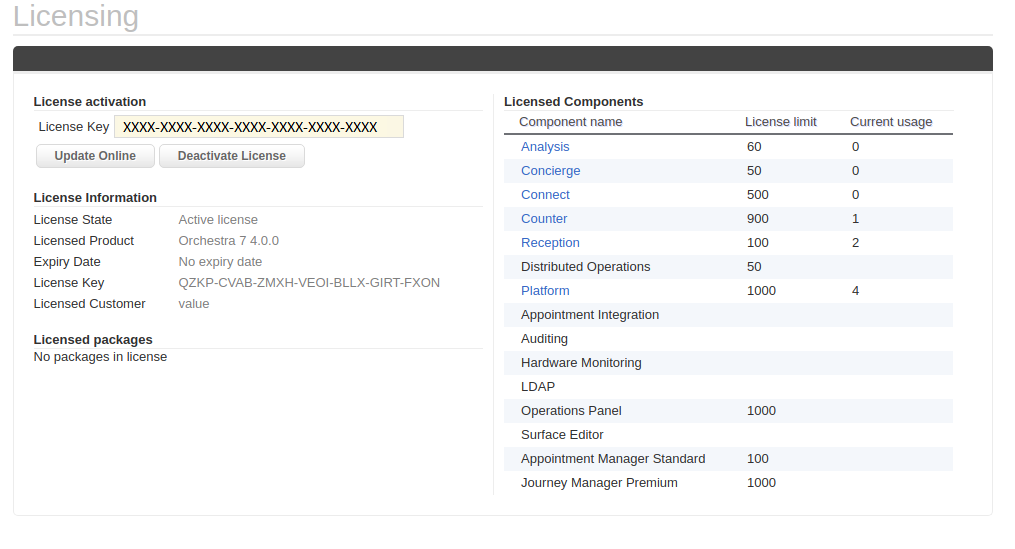
 The process of activating a license off-line must be completed within 14 days. Otherwise, the activation will fail.
The process of activating a license off-line must be completed within 14 days. Otherwise, the activation will fail.
 If you have updated an Analysis or Reports license, you need to restart the Business Intelligence service for the changes to take place.
If you have updated an Analysis or Reports license, you need to restart the Business Intelligence service for the changes to take place.