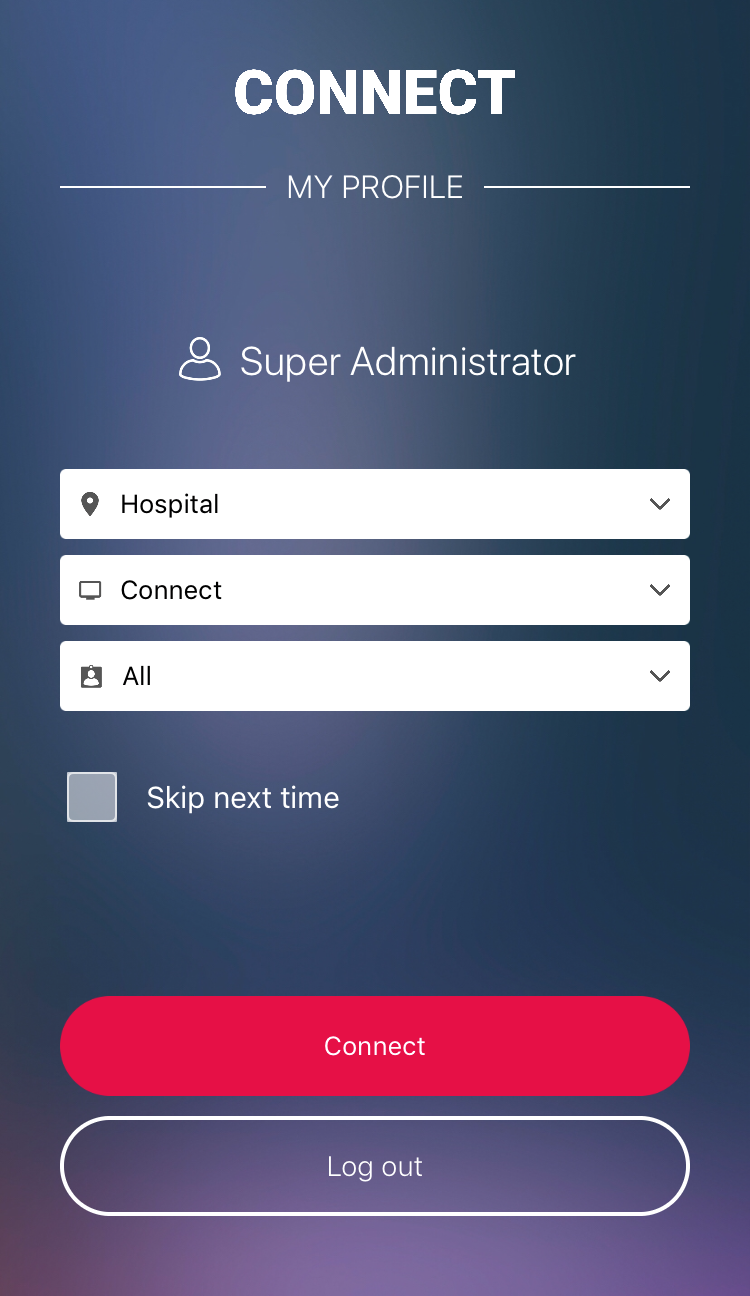Settings Pages
System Settings
When you first start Connect, you will land on the
System Settings page, if one or several fields are empty. (If values were already correctly filled in, you will land on the User Settings page, see
“User Settings” ):
Here, you can do / configure the following:
• Server IP, or Host name
• Port
• Whether or not to Use SSL - by default this is disabled.
• Whether or not to Enable Notifications - by default this is disabled.
When one of the Queues in your Profile goes from zero (0) to one (1) waiting customers, you will be notified about that, regardless if you are logged in or not.

Note that you must also allow notifications in the System Settings of your device for this to work as expected.
• Whether or not to
Use Flic. For more information about Flic, see
“Flic” .
• 
Hidden setting, displayed by long pressing the
Connect heading: Whether or not to
Enable logs - by default this is disabled. If you have enabled this, you can press and hold the
Enable logs setting, then send the logs, for example via email, as shown in the pictures below:

Note that performance in the application will be affected when logs are enabled. This feature should only be used for trouble shooting!
When done, tap the Connect button. If something went wrong, you will get an error message.
QR Code Handling
On the
System Settings page, you can automatically enter your settings, by clicking the
Scan settings icon,
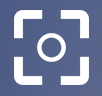
, and scanning a QR code. For this, you need to allow access to the camera on your device.
You can also click the
Share my settings icon,

, to share your system settings, for example to a colleague. Clicking this link will result in a generated QR code, which can then be scanned by other users:
Click Share QR code to share the code via email, sms, or similar.
User Settings
Once connected to Connect, you may need to fill in your User Settings:
Here, you fill in the following:
• Username
• Password
• Remember me - enabled by default. If Remember Me is disabled, the Username and Password fields will be empty every time the User Settings screen is accessed.
• Auto-login - if enabled, you will be logged in automatically next time.
When done, tap Log in.

At login the User Access license is controlled and if you do not have the correct permissions, you will be notified about that.
User Profile
The User Profile page is always shown at start-up.
Here, you select your Branch, Counter and Profile. If you only have one Branch, it will be selected automatically.
If you check the Skip next time check box, your settings will be saved and you can bypass this page the next time you log in.
If the same person as in the previous session is logging in, the settings are stored, but if another user is logging in, the settings need to be selected.
Tap Connect to confirm your settings.
If someone is already using the Counter that you are trying to log in to, but there is no ongoing Visit, the other person will be logged out.
However, if someone is already using the Counter, and there is an ongoing Visit, then your login attempt will fail.
On this page, you can also view the Privacy Policy, if this has been configured for your system.
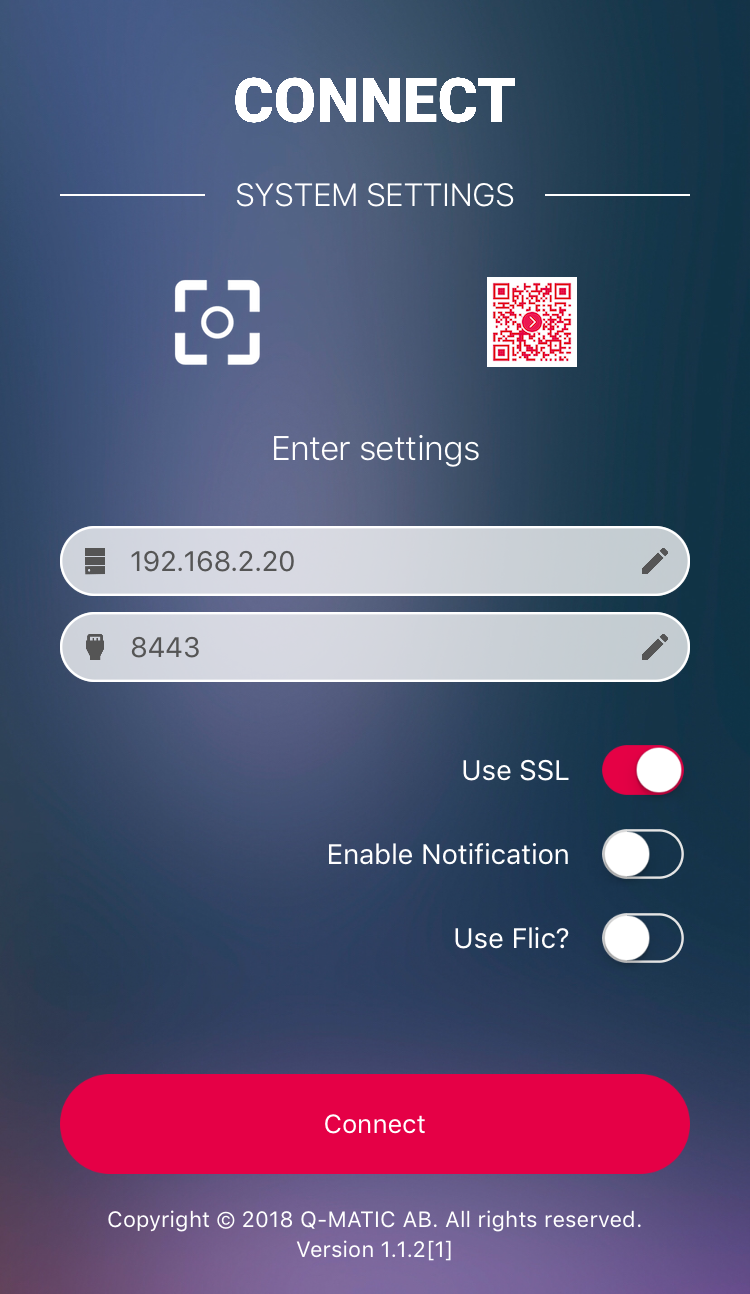
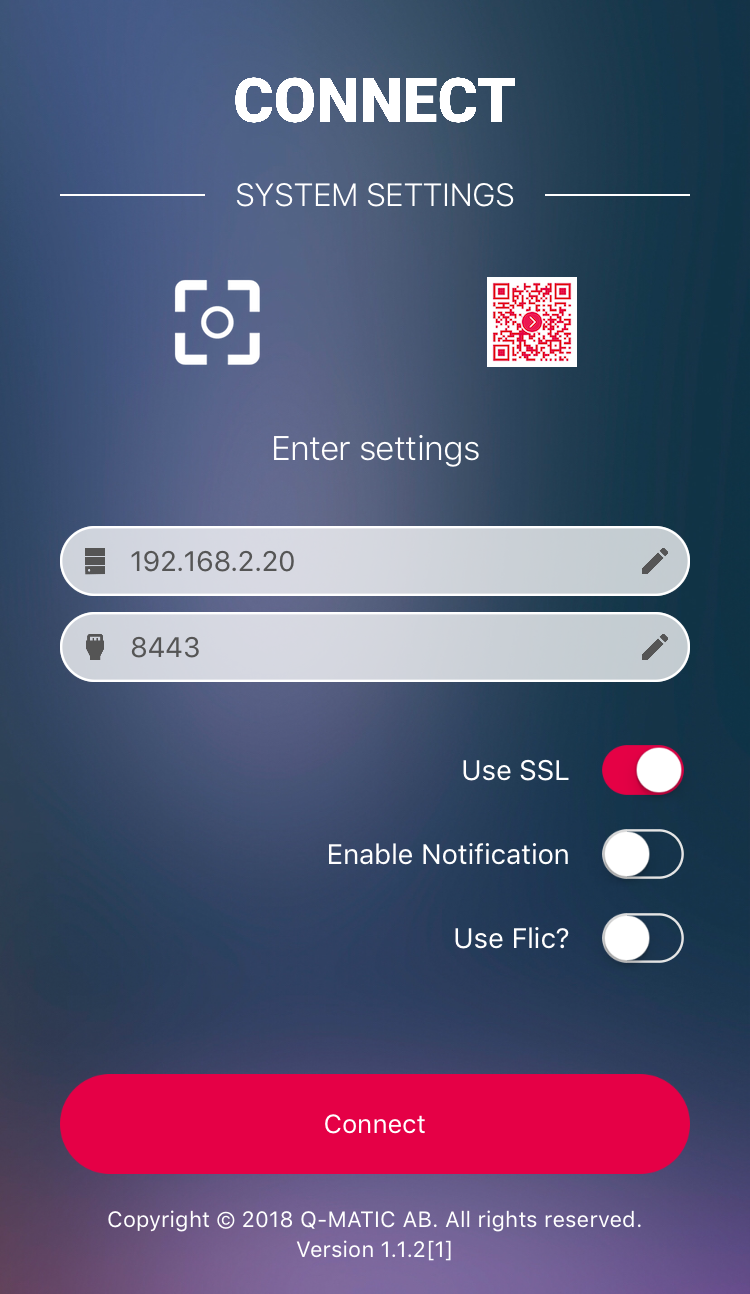
 Note that you must also allow notifications in the System Settings of your device for this to work as expected.
Note that you must also allow notifications in the System Settings of your device for this to work as expected. Hidden setting, displayed by long pressing the Connect heading: Whether or not to Enable logs - by default this is disabled. If you have enabled this, you can press and hold the Enable logs setting, then send the logs, for example via email, as shown in the pictures below:
Hidden setting, displayed by long pressing the Connect heading: Whether or not to Enable logs - by default this is disabled. If you have enabled this, you can press and hold the Enable logs setting, then send the logs, for example via email, as shown in the pictures below: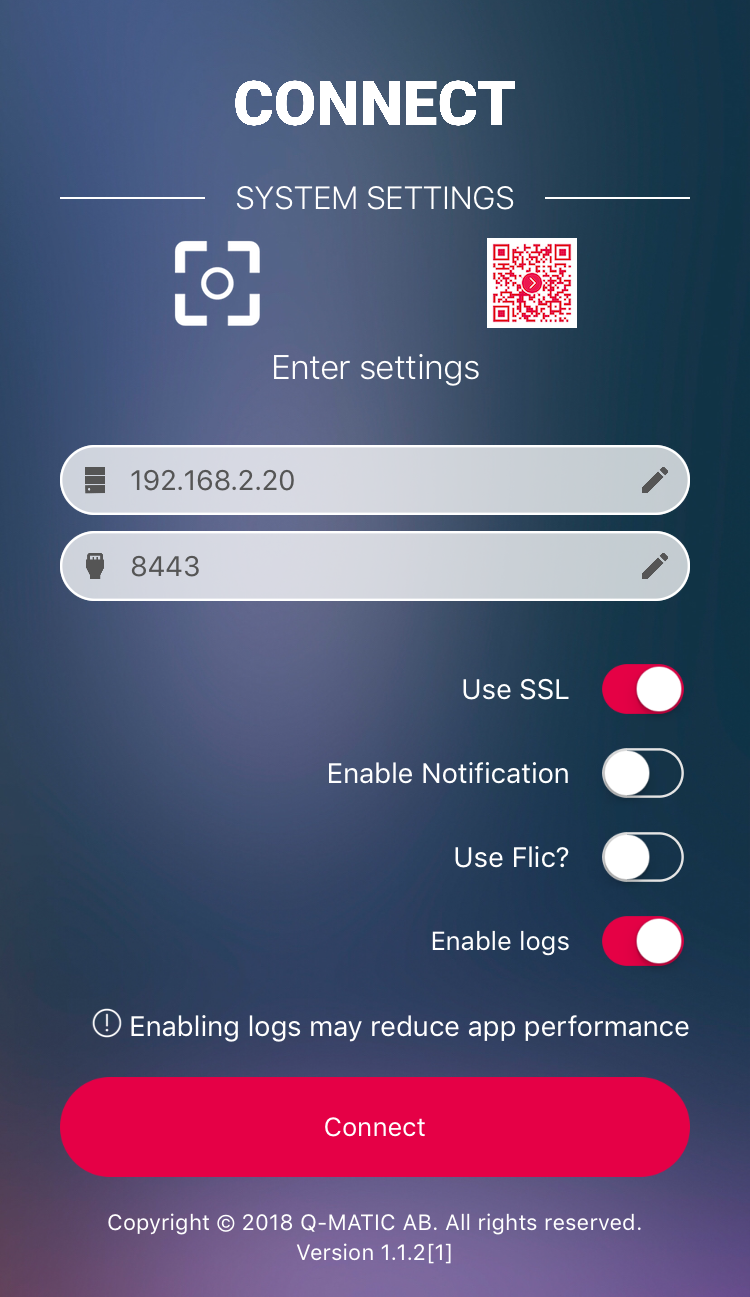
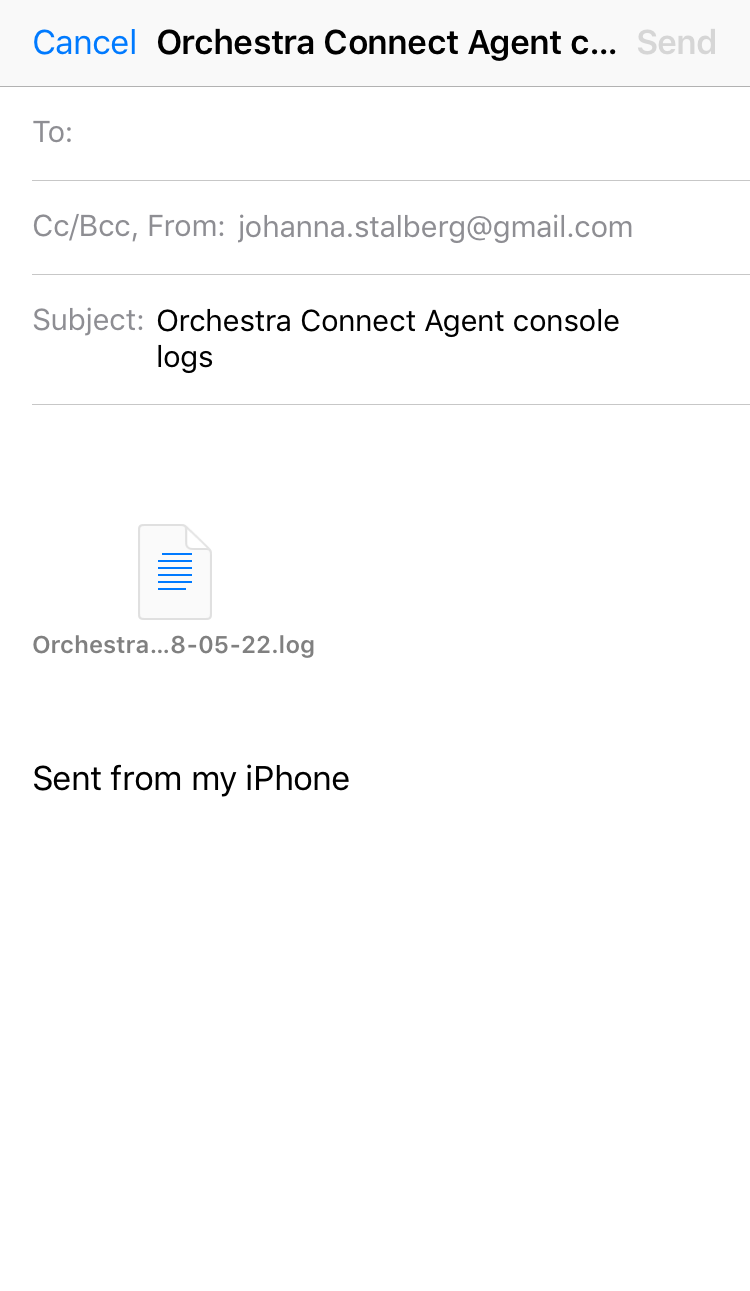
 Note that performance in the application will be affected when logs are enabled. This feature should only be used for trouble shooting!
Note that performance in the application will be affected when logs are enabled. This feature should only be used for trouble shooting!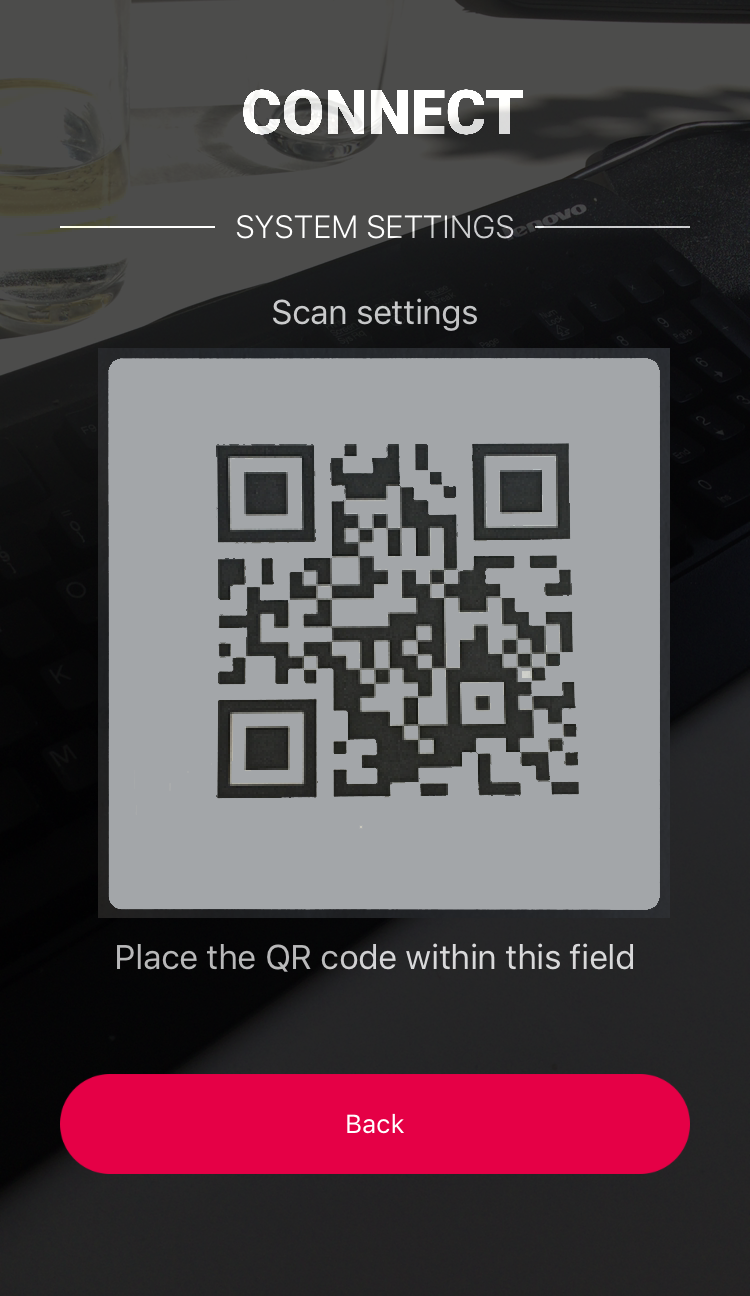
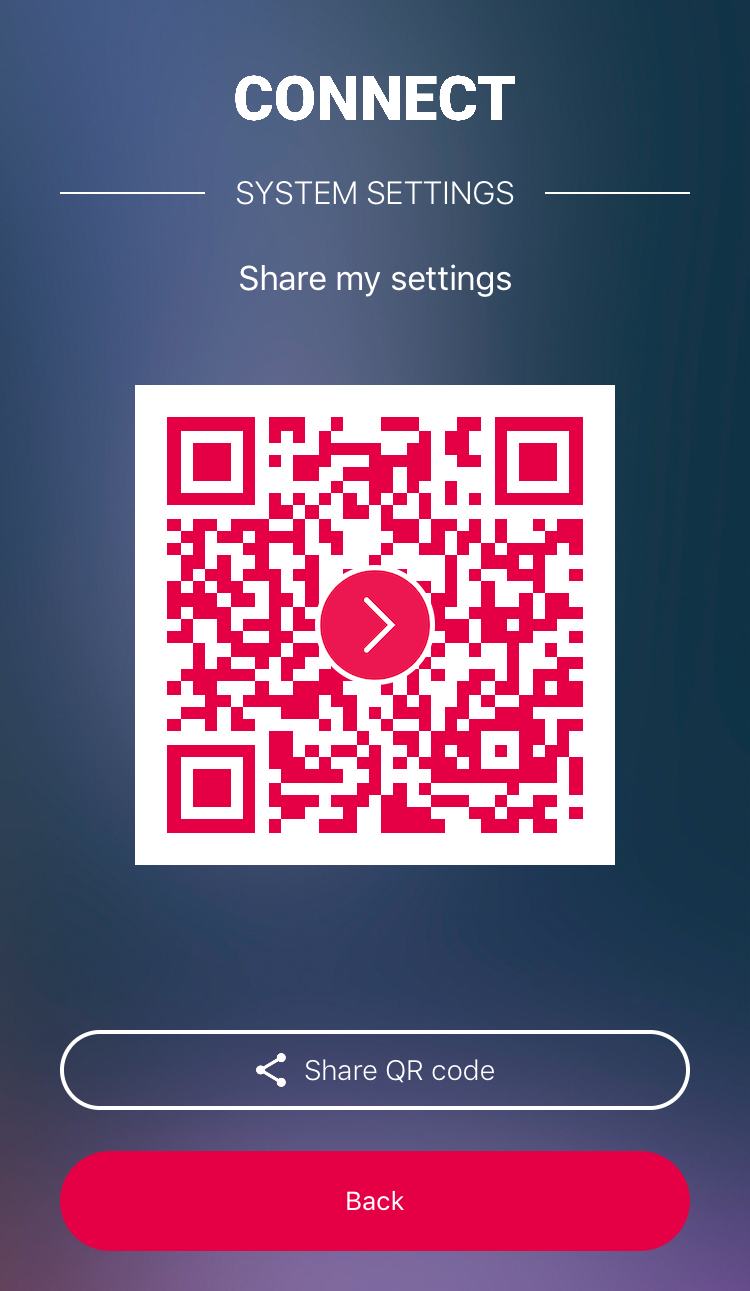
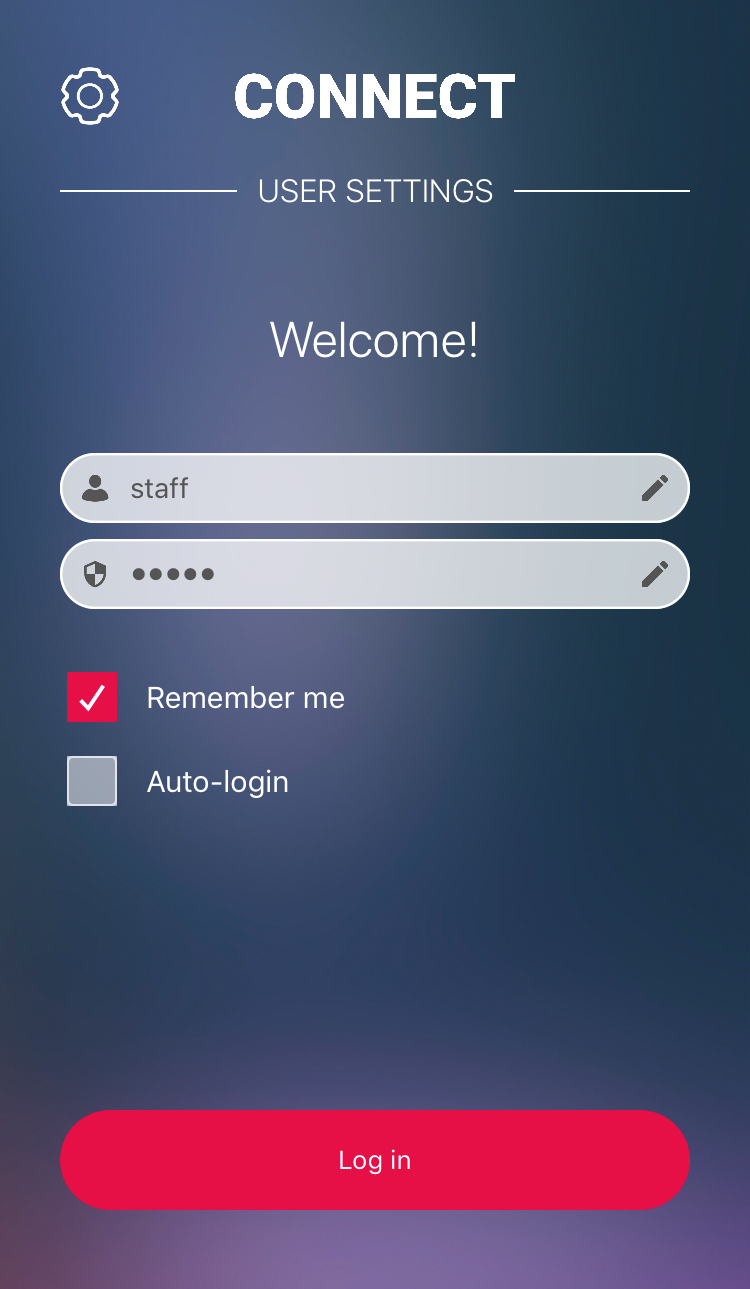
 At login the User Access license is controlled and if you do not have the correct permissions, you will be notified about that.
At login the User Access license is controlled and if you do not have the correct permissions, you will be notified about that.