Name | Icon | Description |
Branch |  | Select the wanted Branch from the drop-down list here. Found on the My Profile page |
Call customer |  | Call the Customer, after having expanded the applicable Queue and Visit number in the list of Queues. |
Call Next | 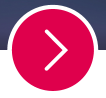 | |
Close counter |  | Clicking this button closes the counter. |
Counter |  | Select the wanted Counter from the drop-down list. Found on the My Profile page. |
Delivered Service/Outcome |  | This icon indicates that a Delivered Service and / or Outcome needs to be set for the current Visit. Found in the Serving Page. For more information, see
“Delivered Services and Outcomes” . |
Expand Queue |  | Expands a specific Queue, in a Queue list. |
Expand Visit |  | Expands a selected Visit in the expanded Queue. |
Finish |  | Once a Customer has been called, the Call Next button turns into a Finish button, instead. This is where you finish the Visit, when done. See
“Serving a Customer” . |
Logged in User |  | Name of the logged in User. Found on the My Profile page. Click this icon to log out. |
Maximum Waiting Time |  | Shows the maximum waiting time for the current Work Profile. |
Next |  | |
No / Cancel |  | Cancels an ongoing action, or answers “no” to a question. |
No show |  | This button should be clicked if the called Customer does not show up for the Visit, when called. |
Number of waiting customers |  | Shows the number of waiting customers for the current Work Profile. |
Password |  | Enter your Password here. Found on the User Settings page. |
Profile |  | Select the wanted Work Profile from the drop-down list. Found on the My Profile page. |
Port |  | Enter Port number here, found on System Settings page. |
Recall |  | This button is used to call the Customer a second time. |
Recycle |  | This button is used to recycle the Visit, i.e send it back to the Queue again, at the first position, so that it can be called again. |
Remove |  | Remove the Visit, from an expanded Queue. |
Scan settings |  | |
Server IP / Host name |  | Enter Server IP / Host name here, found on System Settings page. |
Service |  | The name of the Service that the Customer has selected, shown on the Serving Page. |
Settings | The Settings icon has the following functionality: • From the User Settings page, you are lead to the System Settings page. • If you press and hold the icon, in the User Settings page, and if Enable Logs is set to enabled, in the System Settings page, this will open up the possibility to send the logs, for example via email. | |
Share settings | Found on the System Settings page. Used to share your system settings to for example a colleague. See
“QR Code Handling” for more information. | |
SLA icons |   | Yellow - the SLA has almost been passed. Red - the SLA has been passed. |
Transaction time |  | The time that the ongoing transaction has taken, so far, shown on the Serving Page. |
Transfer |  | Transfer Visit, after having expanded a Queue, in the Queue List, and selected a specific Visit. |
Transfer |  | Use this button to transfer the Visit to another Queue, Counter Pool or Staff Pool. For more information, see
“Transfer” . |
Username |  | Enter your Username here. Found on the User Settings page. |
Waiting in Queue |  | The number of waiting Customers in a specific Queue. Found in the My Queues list. |
Waiting time |  | The time that the Customer has waited before being served. Found on the Serving Page. |
Walk in |  | |
Yes |  | Used to confirm an action, for example when deleting a Visit. |